Команда "Объемноблочная"
Строит трехмерное изображение в виде параллелепипедов, грубо представляющих области пространства, занимаемые элементами.
Для выбора другого метода визуализации переместите курсор на другую команду из этой группы и отпустите кнопку мышки.
Данная команда может использоваться только для оценки взаимного расположения элементов и других пространственных решений, не требующих детализации.
Команда "Обновить разрез/фасад"
Восстанавливает изображение текущего окна разреза/фасадa путем полной перерисовки всех его элементов.
Команды Восстановить и Построить заново восстанавливают данное окно без его перерисовки. Команда доступна, если вы находитесь в окне разреза/фасада.
Команда "Образцы штриховки "
Открывает диалог для определения названий, составляющих и характеристик образцов штриховки, используемых в диалогах по установке параметров стен, перекрытий, крыш и заштрихованных областей. В проекте штриховка выводится в растровом или векторном виде.

Диалоговое окно Образцы штриховки содержит следующие управляющие элементы:
Кнопка Переименовать для изменения имени штриховки выбранного типа.
Кнопка Стереть для удаления из списка выбранных штриховок.
Маркеры для отметки будет ли выбранный образец штриховки присутствовать в диалогах установки параметров стен, перекрытий, крыш и заштрихованных областей.
Окно растрового рисунка штриховки для его просмотра и редактирования по пикселам.
Окошко редактирования для указания величины сжа-тия/растяжения векторной штриховки.
Окошко редактирования для указания угла наклона векторной штриховки.
Пара альтернативных кнопок для указания следует ли масштабировать векторную штриховку согласно текущему масштабу плану этажа.
Важно
ArchiCAD не позволяет редактировать внутреннюю геометрию векторных рисунков, то есть добавлять и удалять штрихи, изменять их взаимное расположение и т.п.
Команда "Очистить"
Удаляет выбранные элементы плана этажа или текстового окна. Клавиатурный эквивалент: Delete.
Команда недоступна, если нет выбранных элементов.
Команда "Открыть "
Команда Открыть... позволяет открывать имеющиеся документы тех типов, которые распознает ArchiCAD. Диалоговое окно, которое появляется сразу после выбора этой команды дает возможность перемещаться по файловой системе и выбрать необходимый файл.

Данная команда недоступна в том случае, когда текущим является любое из окон библиотечного элемента.
С помощью ниспадающего списка Типы файлов вы можете выбрать, а затем импортировать соответствующий файл в рабочую среду программы.

Команда "Открыть элемент библиотеки "
Открывает диалоговое окно для выбора и открытия библиотечного элемента, для его последующего просмотра и редактирования.
Внешний вид и содержимое диалогового окна зависит от того, какой элемент Вы выбрали: окно, дверь, объект или источник света.
Можно также импортировать файлы других типов, выбирая требуемый из всплывающего списка доступных типов.

Диалоговое окно Открыть элемент библиотеки предоставляет следующие возможности:
Команда "Отменить"
Отменяет выполненные операции, начиная с последней. Команда недоступна, если проект не изменялся с момента открытия или последнего сохранения.
Команда "Панорамировать"
Используется для просмотра изображения, расположенного вне экрана, путем его перемещения вдоль вектора панорамирования.
Команда недоступна, если вы не находитесь в окнах плана этажа, разреза/фасада, 3D-окне или в окнах 2D-символа/3D-вида библиотечного элемента.
Команда "Параметры 3Dизображения "
Открывает диалог для установки характеристик создаваемого изображения и 3D-окна.
Предоставляет следующие возможности:
Указать использование векторного построения теней и 3D-штриховки.
Указать толщину линий при создании контурных изображений или изображений с удалением невидимых линий.
Указать размеры окна в пикселах.

Диалоговое окно Параметры 3D-окна предоставляет ряд возможностей.
Команда "Параметры 3Dпрoекции "
Открывает диалог для определения 3D-проекции, параметров установки камеры, расположения солнца и местонахождения населенного пункта проекта, которые используются при создании трехмерного изображения.
Команда "Параметры дигитайзера "
Открывает диалог для подбора под планшет вашего дигитайзера одного из имеющихся драйверов ArchiCAD.

С помощью диалогового окна задаются следующие параметры:
коммуникационный порт, к которому подключен дигитайзер;
масштаб чертежа, начало координат, расстояние и азимут.
Команда "Параметры экрана "
Открывает диалог для определения характеристик плана этажа, включая:
показ базовых линий крыш.
показ векторов штриховки и манипуляторов рисунков.
способ воспроизведения текстовой информации: сам текст или его и имитация, с манипуляторами или без.
показ глубины разрезов.
толщина линий: истинная толщина или все тонкие.
штриховка стен и многоугольников: отсутствует, векторная, растровая.
Важно
Способ штриховки стен и многоугольников учитывается не только при выводе на экран, но и при печати, выводе на плоттер и экспорте в файлы других форматов.
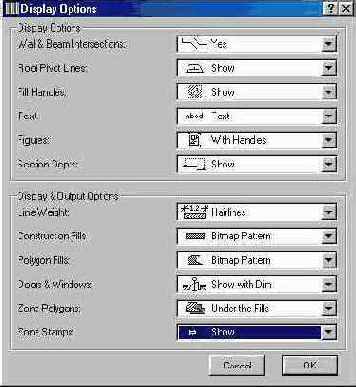
Команда "Параметры плоттера "
Открывает диалог для установки параметров плоттера.
Установка включает:
выбор порта подключения плоттера.
выбор формата и ориентации страницы.
подстановку шрифтов.

Команда Параметры плоттера... является доступной только в том случае, если текущим является окно плана этажа, 2D-символа/3D-вида библиотечного элемента или 3D-окно.
Команда "Параметры страницы "
Открывает диалог для установки параметров страницы печати. Установка включает:
масштабирование и ориентация страницы.
специальные эффекты.
С помощью опций диалогового окна Параметры страницы вы также можете установить размер листа бумаги, ориентацию страницы, количество печатаемых экземпляров, способ подачи бумаги и поля печати, определить способ использования плоттера для хранения данных, получаемых из компьютера и управлять качеством распечатки всего документа.
Команда Параметры печати... является доступной только в том случае, когда открыто окно проекта или библиотечного элемента.
Все эти установки могут модифицироваться посредством параметров доступных в той операционной системе, в которой установлен ваш ArchiCAD. Нижеследующая информация относится к операционной системе Windows XP.
Windows XP имеет весьма продвинутый инструментарий для работы с печатающими устройствами вашего компьютера или сетевыми принтерами. В вашем распоряжении более 1300 драйверов матричных, струйных и лазерных принтеров!
Команда "Паз"
Соединяет выбранные линии отрезками (хордами) согласно радиусу, установленному по команде Радиус сопряжения/соединения...
Команда "Печать "
Открывает диалог для печати текущего окна после установки параметров печати. Возможны следующие установки:
печать сетки или нет
характер печати текста и маркеров
печать всего плана этажа или той его части, которая воспроизводится в текущем окне.
Важно
Команда Печать... является доступной только в том случае, когда открыто окно проекта или библиотечного элемента.
Диалоговое окно Печать предоставляет возможность произвести следующие установки:
При печати плана этажа:
выбрать специальный масштаб печати и установить его масштабный множитель.
выбрать один из стандартных масштабов печати;
печать текста, маркеров и независимых от масштаба линий и штриховок согласно их фактическому размеру, определенному в соответствующих им диалоговых окнах, или в соответствии с масштабом печати;
печатать конструкторскую сетку или нет.
Кроме того, для информации приводится:
количество страниц, необходимых для печати проекта, и компоновка изображений при многостраничной печати.
Совет
При наличии многих листов печати их можно будет соответствующим образом обрезать и склеить для получения большого демонстрационного плаката.
При печати 3D-окна:
выбрать специальный масштаб печати и установить его масштабный множитель.
выбрать один из стандартных масштабов печати. Кроме того, для информации приводится:
масштаб чертежа, определенный на плане этажа;
количество страниц, необходимых для печати 3D-проекции, и компоновка изображений при многостраничной печати,
Совет
При наличии многих листов печати их можно будет соответствующим образом обрезать и склеить для получения большого демонстрационного плаката.
Команда "Переместить"
Используется для перемещения выбранных элементов из одного места в другое в пределах этажа.
Команда доступна, если выбран хотя бы один элемент.
Команда "Переместить копию"
Используется для перемещения копий выбранных элементов из одного места в другое в пределах этажа.
Команда доступна, если выбран хотя бы один элемент.
Команда "Пересечение"
Продолжает выбранные линии до точки их пересечения.
Команда "Перья и цвет "
Открывает диалог для определения цвета и толщины любого из имеющихся перьев.
Команда "По размеру окна"
Устанавливает такое увеличение/ уменьшение изображения, что все элементы видимых слоев помещаются в текущем окне.
Команда недоступна, если вы не находитесь в окнах плана этажа, разреза/фасада, 3D-окне или в окнах 2D-символа/3D-вида библиотечного элемента.
Команда "Подрезать верх под крышу"
Используется для подрезки верха стены под нижнюю плоскость скатной крыши и для подрезки основания стены под верхнюю плоскость скатной крыши.
Важно Команда оказывается доступной, если на плане этажа выбрана по крайней мере одна стена или скатная крыша.
Команда "Покрытия "
Покрытия используются при создании 3D-изображений и реалистических фото изображений. Команда Покрытия... открывает диалоговое окно, опции которого позволяют определить различные характеристик покрытий элементов, используемых при установке параметров инструментов.

Диалоговое окно Материалы содержит следующие управляющие элементы:
Окошко для просмотра демонстрационного рисунка геометрических тел с учетом всех оптических свойств выбранного покрытия. Для получения изображения нажмите кнопку Показать или дважды щелкните в окошке.
Важно
Демонстрационный рисунок находится в файле apply.pvd, который должен быть расположен в том же каталоге, что и приложение ArchiCAD.
Важно
Цвет покрытия используется при создании цветных 3D-изображений и реалистических фото изображений.
Команда "Построить фотоизображение"
Создает реалистичное фотоизображение текущей 3D-проекции в соответствии со значениями параметров, установленных по командам подменю Параметры фотоизображения.
Вы можете разместить на экране сразу несколько фотоизображений, что позволит сравнить эффект различных установок. Построенные фотоизображения можно сохранять в формате растровых рисунков для дальнейшей обработки или использования в других программах.

Команда "Построить заново"
Восстанавливает изображение текущего окна путем полной перерисовки всех элементов плана этажа или 3D-изображения.
Является более медленной, чем команда Восстановить, но дает более точные результаты. Команда недоступна, если вы не находитесь в окнах плана этажа или разреза/фасада, 3D-окне или в окнах 2D-символа/3D-вида библиотечного элемента.
Команда "Повернуть"
Используется для поворота выбранных элементов вокруг указанной точки.
Команда "Зеркальное отражение"
Используется для зеркального переноса выбранных элементов относительно указанной оси.
Команда доступна, если выбран хотя бы один элемент.
Команда "Повернуть копию"
Используется для поворота копий выбранных элементов вокруг указанной точки.
Команда доступна, если выбран хотя бы один элемент.
Команда "Повторить"
Повторяет выполнение ранее отмененных операций, начиная с последней отмененной. Команда недоступна, если никакие операции над проектом не отменялись с момента его открытия или последнего сохранения или если вы находитесь в текстовом окне.
Команда "Позиционировать"
Включает (появляется галочка) или отключает режим позиционирования курсора по текущей сетке. При включенном режиме позиционирования курсор перемещается по узлам сетки.
Команда доступна, если вы находитесь в окне плана этажа.
Команда "Предыдущее"
Возвращает изображение текущего окна в то состояние, которое было до выполнения последней команды Увеличить/Уменьшить/Панорамировать.
Команда недоступна, если изображение текущего окна не изменялось с момента его открытия или последнего сохранения проекта.
Команда "Растянуть "
Используется для пропорционального увеличения или уменьшения любого выделенного элемента ArchiCAD.
Для того, чтобы использовать эту команду просто:
выберите команду "Растянуть".
захватите узелок выделенного объекта и переместите его в новое место.
Команда "Разделить"
Используется для разделения стен, линий, перекрытий, скатных крыш и заштрихованных многоугольников вдоль линии разделения. Для этого поступите следующим образом:
Если вы хотите разделить выбранные элементы в точках пересечения с существующей прямой, дугой/ окружностью или контуром существующего элемента, щелкните на ней или нем курсором.
Если разделение нужно осуществить по некоторой воображаемой прямой, просто проведите её.
При появлении курсора-глаза сделайте щелчок на одной из сторон линии или контура разделения, чтобы указать, какие из образованных сегментов элементов должны остаться выбранными.
Важно
Команда доступна, если выбран хотя бы один элемент. Работа этой команды не зависит от выбранного инструмента.
Команда "С 3Dразрезами"
Используется для построения 3D-изображения с сечениями, установленными в диалоге команды Секущие плоскости...
Команда недоступна, если в 3D-окне не построено изображение.
Команда "С раскраской и тенями"
Строит трехмерное изображение с раскраской всех поверхностей и отбрасыванием теней.
Цвет поверхностей определяется характеристиками покрытий их конструктивных элементов.
Для выбора другого метода визуализации переместите курсор на Другую команду из этой группы и отпустите кнопку мышки.
Команда "С удалением невидимых линий"
Строит трехмерное изображение в виде контуров только видимых ребер элементов.
Если вам не нужна раскраска изображения, то это наилучший с точки зрения наглядности и простоты способ построения изображения.
Для выбора другого метода визуализации переместите курсор на другую команду из этой группы и отпустите кнопку мышки.
Команда "Секущие плоскости "
Открывает диалог для определения плоскостей сечения, а также покрытия и цвета контура поверхностей, оказавшихся в плоскости сечения.
Диалоговое окно 3D-разрезы предоставляет следующие возможности:
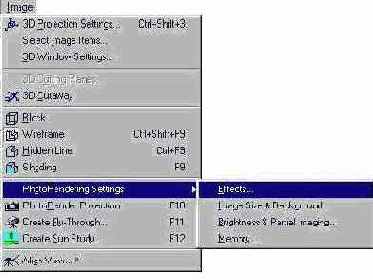
Нажатая клавиша Shift ограничивает движение курсора 0 и 90 градусами. Дважды щелкните линию разреза, чтобы удалить ее.
Указать покрытие и цвет контура поверхностей сечения.
Команда "Щелкните для подрезки"
Используется для подрезки элементов, находящихся между двумя точками привязки.
Объекты для подрезки: стены, линии, окружности и дуги.
Команда "Щелкните по стене для разделения"
Используется для разделения отдельной стены на две независимых в той точке ее линии привязки, где вы после выбора этой команды произведете щелчок.
Команда "Скопировать"
Помещает копии выбранных элементов в буфер обмена.
Команда недоступна, если нет выбранных элементов.
Команда "Скрывать сопряжение стен"
Включает (появляется галочка) иди отключает режим "чистого" сопряжения стен. При включении режима с экрана удаляются линии сопряжения стен и линии привязки в виде жирной линии.
Включение режима чистого сопряжения увеличивает количество точек, в которых появляется курсор-галочка. Команда недоступна, если вы не находитесь в окне плана этажа.
Отключение режима чистого сопряжения увеличивает производительность ArchiCAD.
Команда "Сместить по вертикали "
Открывает диалог для вертикального перемещения выбранных 3D-элементов.
Команда применима только для стен, объектов, перекрытий и крыш. Команда доступна, если выбрана хотя бы одна стена, объект, перекрытие или крыша.
Команда "Сохранить"
Сохраняет открытый проект ArchiCAD или библиотечный элемент в зависимости от того, какое окно в настоящий момент является текущим. Сохранение производится с учетом изменений, внесенных с момента последнего сохранения или открытия.
Кроме того, команда производит сохранение содержимого текущего окна 3D-отчета в виде текстового файла.
Сохранение проекта приводит к очистке очереди операций, которые можно отменить.
Команда Сохранить является доступной только в том случае, если текущим является окно проекта ArchiCAD, библиотечного элемента или примечаний и заметок.
Команда "Сохранить как "
Открывает диалоговое окно, позволяющее сохранить копию текущего проекта ArchiCAD под новым именем.

Вы можете экспортировать проект в целый ряд файловых форматов, выбрав тип файла во всплывающем списке диалогового окна.
Команда Сохранить как... является доступной только в том случае, когда текущим является окно проекта ArchiCAD, библиотечного элемента или примечаний и заметок.
Команда "Сохранить со средой Архив "
Открывает диалоговое окно для сохранения текущего проекта ArchiCAD в виде специального (архивного) файла.
Архив содержит все необходимое для переноса проекта на другое автоматизированное рабочее место.
Команда Сохранить со средой >Архив... является доступной только в том случае, когда текущим является окно плана этажа.
Команда "Типы линий "
Открывает диалог для определения названий, составляющих и характеристик типов линий, используемых в диалогах установки параметров инструментов.
Диалоговое окно "Типы линий" предоставляет следующие возможности:
Команда "Тиражировать "
Открывает диалог для создания многих копий выбранных элементов.
Позволяет:
указывать величину вертикального смещения.
указывать способ определения расстояния между копиями. Важно
Команда доступна, если выбран хотя бы один элемент.

Диалоговое окно команды содержит следующие управляющие элементы:
Альтернативные кнопки для определения расстояния между копиями: длина вектора перемещения или угол поворота являются расстоянием между соседними копиями; длина вектора перемещения или угол поворота являются тем расстоянием, в пределах которого равномерно размещаются все копии.
Поля редактирования для указания количества создаваемых копий и величины вертикального смещения.
Команда "Уменьшить"
Используется для уменьшения изображения окна до размеров бегущей рамки, нарисованной курсором-лупой с минусом.
Команда недоступна, если вы не находитесь в окнах плана этажа, разреза/фасада, 3D-окне или в окнах 2D-символа/3D-вида библиотечного элемента.
Команда "Установить библиотеки "
Выбор данной команды приводит к открытию диалогового окна, в котором вы можете указать каталог с библиотекой, выбираемой в качестве рабочей.
Найдите каталог с требуемой библиотекой, выберите его и нажмите кнопку ОК.

Команда "Увеличить"
Используется для увеличения изображения, выделенного курсором-лупой с плюсом, до размеров окна.
Команда недоступна, если вы не находитесь в окнах плана этажа или разреза/фасада, 3D-окне или в окнах 2D-символа/3D-вида библиотечного элемента.
Команда "В натуральную величину"
Устанавливает такое увеличение/ уменьшение изображения чертежа плана этажа, при котором его элементы приобретают размеры, какие бы они имели на бумаге при выполнении чертежа в масштабе, установленном в настоящее время для вашего чертежа.
Команда недоступна, если вы не находитесь в окнах плана этажа, разреза/фасада, 3D-окне или в окнах 2D-символа/3D-вида библиотечного элемента.
