Управление выводом исходных данных
Работа в окне Исходные данные
(рис. 9.2.5) заключается в назначении данных, которые выводятся на печать. Данные разделены на две группы. С помощью кнопок, расположенных в верхней части окна, назначаются виды таблиц с информацией о различных характеристиках расчетной схемы. Расположенные справа кнопки служат для вывода на печать управляющей информации. В нижней части окна расположено поле для ввода комментариев к исходным данным.

Рис. 9.2.5. Диалоговое окно
Исходные данные
Для предварительного просмотра таблиц используется кнопка Просмотр в окне Вывод результатов. После нажатия этой кнопки происходит формирование таблиц с учетом всех выполненных настроек, заданного вида и размера шрифта, иллюстраций и комментариев. Полученные таблицы отображаются в окне (рис. 9.2.6). Листание возможно только в сторону увеличения номеров страниц. При необходимости можно вывести на печать содержание текущей страницы, используя кнопку

Усеченный конус


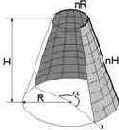
Усеченный конус (R > r) Усеченный конус (R < r)
Конус может быть полным или усеченным. В случае формирования усеченного конуса r > 0.
При формировании конуса задаются следующие параметры:
R – радиус основания конуса;
r – радиус вершины усеченного конуса;
H – высота конуса;
nH – количество элементов по высоте конуса;
nR – то же, в основании конуса;
Угол вращения (a) – центральный угол в градусах (0< a£360).
Если угол вращения меньше 3600, то формируется незамкнутая поверхность.
Для конуса может быть выбрана любая форма сетки (решетки) конечных элементов.

Условия сопряжения элементов с узлами системы
Примыкающие к узлам системы узлы (концевые сечения) элементов, вообще говоря, могут геометрически располагаться на некотором отдалении от центра узла схемы, т.е. может иметь место некоторый эксцентриситет примыкания. Будем считать, что для тех типов элементов, где такой эксцентриситет допустим, узел (концевое сечение) элемента соединен с центром узла схемы бесконечно жесткой вставкой и эта вставка является частью конечного элемента (см. описание конечных элементов стержневого типа в главе 3).
Естественно, что при наличии упомянутой бесконечно жесткой вставки перемещение концевого сечения элемента не равно перемещению узла схемы (оно зависит также и от узловых поворотов), а углы поворота узла и концевого сечения совпадают.
Несовпадение перемещений (поворотов) узла и связанной с узлом схемы концевого сечения элемента может иметь место и в силу особенностей конструкции примыкания. Если считать, что элементы могут быть прикреплены своими узлами к центрам узлов схемы с помощью шести связей, каждая из которых препятствует одному из шести их возможных взаимных перемещений, то можно себе представить и отсутствие любой из этих шести связей. Отсутствие одной связи между угловыми перемещениями соответствует цилиндрическому шарниру, отсутствие трех связей для всех взаимных угловых перемещений – сферическому шарниру, отсутствие связи и между линейными смещениями – “ползуну” и т.п. Для краткости дальше все такие случаи называются “шарнирами”, хотя тут имеется и определенная неточность. Здесь необходимо отметить, что использование различных типов соединения элементов с узлами и связей, накладываемых на узловые перемещения, позволяет разнообразить описание расчетной схемы, что иллюстрируется и рисунком 19.1. На этом рисунке рекомендуем сравнить равноценные, но по-разному представленные пары узлов 1 и 4 или 7 и 8.
Следует заметить, что возможность введения неполного совпадения перемещений узла элемента и узла схемы, равно как и возможность эксцентричного примыкания, предусмотрена не для всех типов элементов и здесь следует руководствоваться соответствующими указаниями из описания конечных элементов. Обход имеющихся запретов возможен с использованием искусственных приемов (введение дополнительных узлов, весьма податливых элементов – связей и др.).
Установка номера загружения
Номер загружения или комбинации нагрузок выбирается из списка (рис. 7.1.3) Выбор номера загружения, установленного в разделах Деформации, Эпюры усилий и Поля напряжений. Перед номером загружения стоит буква L, а номером комбинации нагрузок – С. Если загружение динамическое, то его номер комбинируется из номеров загружения и формы. Перед номером формы стоит буква М. В разделе Деформации
предусмотрена возможность анализа перемещений в узлах конструкции под действием сил, соответствующих формам собственных колебаний. В этом случае номер загружения и форма идентифицируются буквой М (например, L3 – М5).
Установленный в одном из разделов номер загружения действует для всех остальных разделов. В тех случаях, когда при создании загружений им были присвоены имена, они следуют в списке за номером загружения.

Устойчивость
Для каждого указанного пользователем загружения (или комбинации загружений) SCAD позволяет определить:
коэффициент запаса устойчивости;
первую форму потери устойчивости (без анализа кратности);
свободные длины стержневых элементов.
13.1 Постановка задачи
Задача устойчивости решается в классической постановке для упругой системы и в предположении, что все приложенные к системе внешние нагрузки (следовательно, и внутренние силы) растут пропорционально одному и тому же параметру l. То значение параметра l, при котором матрица жесткости системы А(l) впервые перестает быть положительно определенной, является критическим, а соответствующее значение l — коэффициентом запаса устойчивости (КЗУ). Матрица жесткости А(l) = Ao
- B(l) состоит из “обычной” матрицы жесткости Ao и матрицы “толкающих” реакций B(l), которые определяются сжимающими силами в стержнях, напряжениями сжатия в конечных элементах оболочечного типа и т.п. Напоминаем, что положительная определенность матрицы жесткости означает, что при любых значениях узловых перемещений и поворотов u потенциальная энергия системы положительна (это значит, что для деформирования системы необходимо затратить энергию и, следовательно, она оказывает сопротивление деформированию, она является отпорной).
Если система теряет устойчивость, она теряет отпорность и ее матрица жесткости становится вырожденной (с нулевым детерминантом), а в закритическом состоянии система получает отрицательную отпорность (при ее принудительном деформировании выделяется ранее накопленная потенциальная энергия “толкающих” реакций) и ее матрица жесткости становится знаконеопределенной.
Таким образом, задача оценки устойчивости равновесия сводится к проверке положительной определенности матрицы жесткости при пробном значении коэффициента l.
Необходимо отметить, что с помощью проверок матрицы жесткости можно отыскать только те критические состояния, при которых потеря устойчивости происходит по форме, когда узловые перемещения и повороты не все вместе равны нулю (это так называемая явная форма потери устойчивости). Нужно еще проверить, что при пробном значении l не может произойти так называемая скрытая форма потери устойчивости, которая реализуется в пределах одного конечного элемента и не вызывает узловых перемещений и поворотов. Поскольку для всех типов конечных элементов соответствующие критические величины lкр известны (они вычисляются по простым формулам), то это значит, что следует, кроме всего прочего, проверить неравенство l > lкр для всех конечных элементов.
Узловые нагрузки

Ввод узловых нагрузок

В зависимости от выбранного направления нагрузки в диалоговом окне демонстрируется пиктограмма, показывающая положительное направление действия нагрузки.
Порядок ввода нагрузок соответствует описанному выше и не должен вызывать никаких затруднений. Если узлы отмечаются курсором одиночного выбора, то при попадании в мишень нескольких узлов их список будет выводиться в специальном диалоговом окне Узлы в мишени курсора (рис. 5.1.2). Если последовательно указывать на номера узлов в списке этого окна, то указанный узел будет выделяться на схеме красным цветом, а его координаты – выводиться в полях Координаты узла. Остановившись таким образом на нужном узле, следует нажать кнопку Отметить
и тем самым подтвердить выбор.
При назначении узловых нагрузок предусмотрена возможность задания нагрузок гидростатического типа на группу выбранных узлов, закон их изменения по пространственной координате, соответствующей “глубине водоема”, является линейным. ”Глубина водоема” может быть задана в любом направлении.
При вводе таких нагрузок их величина, прикладываемая в каждый узел, будет изменяться по линейному закону от заданного начального значения до конечного в зависимости от координаты каждого узла в указанном направлении развития (направление возрастания “глубины” назначается пользователем).

Рис. 5.1.2. Диалоговое окно
Узлы в мишени курсора
Визуализация атрибутов элементов

Рис. 8.2.11. Положение атрибутов в стержневых и пластинчатых элементах
Если активизировать фильтры с атрибутами элементов, то заказанная информация будет выведена в соответствие со схемой, изображенной на рис. 8.2.11. “Читабельность” информации будет во многом зависеть от размеров элементов на экране. При малых размерах возможны случаи, когда часть атрибутов не попадет в поле “своей” пластины или стержня. В этих случаях рекомендуется выделить фрагмент с нужным участком схемы или установить режим Крупный план.
Текущая настройка фильтров сохраняется до завершения сеанса работы или ее отмены. В исходном состоянии (по умолчанию) информация выводится в числовом виде на все узлы и элементы схемы.
Внешние и внутренние связи
В силу особенностей конструктивного решения на некоторые из узловых перемещений могут быть наложены ограничения (связи). Говорят, что на систему наложена моносвязь, если она запрещает одну из компонент узлового перемещения (например X=0 или UY=0). Если же в силу наложенной на систему связи аннулируется некоторая линейная комбинация компонент узловых перемещений, то говорят о полисвязи [17]. Моносвязь всегда является внешней связью, поскольку она как бы извне системы ограничивает ее перемещения. Полисвязь, наложенная на компоненты узловых перемещений одного и того же узла, также является внешней, только направление запрещенного перемещения не совпадает с осями координат, а ориентировано под некоторым углом (например, полисвязь Xicosj + Yisinj=0 ориентирована под углом j к координатной оси X). Другие полисвязи, где фигурируют компоненты перемещений различных углов, являются внутренними и чаще всего обусловлены наличием в системе (в ее расчетной схеме) абсолютно жестких элементов.
Необходимо отметить, что при выборе расчетной схемы следует опасаться того, чтобы бесконечно жесткие элементы, моделирующие внутренние связи, не образовали статически неопределимую систему, например, замкнутый контур. Система тогда становится вырожденной, а усилия в ней распределяются не единственным способом.
Другой, в некотором смысле противоположной, опасностью при создании расчетной схемы является пропуск связи, т.е. отсутствие запрета на перемещение, приводящее к появлению геометрической изменяемости. Эта ошибка может быть скорректирована и автоматически, однако пользователь всегда должен помнить о том, что это есть следствие его недосмотра и внимательно оценить “услугу” системы по исправлению обнаруженной ошибки. В частности, такая корректировка справедлива лишь тогда, когда реакции в автоматически установленных дополнительных связях равны нулю и по направлению данного смещения не действует нагрузка.
Расчет системы, на которую наложены моносвязи, достаточно прост – соответствующие узловые перемещения исключаются из числа основных неизвестных. В связи с этой простотой возникает естественное стремление описать в виде моносвязей и те внешние связи, которые запрещают перемещения или повороты, не ориентированные вдоль координатных осей.
Можно попытаться запретить любое перемещение и путем установки некоторых дополнительных элементов, придав им достаточно большую жесткость, однако такой прием является приближенным и может привести к существенной потере точности, хотя и имеет то преимущество, что позволяет определить реакцию введенной связи. Более широкие возможности предоставляет использование специальных “нуль-элементов”, которые, кроме всего прочего, позволяют выполнить расчет на заданное смещение [17].
Восстановление удаленных элементов

Ä нажать кнопку Восстановление удаленных элементов, после чего все удаленные элементы маркируются на схеме желтым цветом;
Ä выбрать на схеме восстанавливаемые элементы (элементы маркируются красным цветом);
Ä нажать кнопку ОК в разделе Узлы и Элементы.
В процессе восстановления элементов автоматически восстанавливаются и примыкающие к ним узлы.
Восстановление удаленных узлов


Ä нажать кнопку Восстановление удаленных узлов;
Ä выбрать среди удаленных восстанавливаемые узлы (они окрасятся красным цветом);
Ä нажать кнопку ОК в разделе Узлы и Элементы.
Если при этом была нажата кнопка фильтров Узлы, восстановленные узлы будут показаны на схеме.
Обратите внимание, что эта операция восстанавливает только узлы. В тех случаях, когда при удалении узлов были удалены связанные с ними элементы, их восстановление выполняется при помощи аналогичной операции, но в группе кнопок Элементы.
Ввод
динамических нагрузок

Динамические нагрузки


Для задания динамических нагрузок используется кнопка Инерционные характеристики, расположенная в разделе Загружения. При вводе масс в диалоговом окне Динамические нагрузки (рис. 5.4.8.) следует назначить:
для масс в узлах – направления соответствующих динамических перемещений и значение массы;
для масс, приложенных к элементам, – вид массы (сосредоточенная или распределенная) и привязку для сосредоточенных масс. Если массы назначаются пластинчатым элементам, то предварительно необходимо активизировать соответствующую кнопку.
Величина массы характеризуется ее весом и задается в тоннах (или других назначенных для конкретной задачи единицах измерения силы), т.е. в виде произведения массы на ускорение свободного падения.
При назначении нагрузок для различных видов расчета на динамические воздействия следует выполнить следующее:
Ä в разделе Загружения выбрать нужное динамическое загружение;
Ä нажать кнопку Задание масс;
Ä в диалоговом окне Динамические нагрузки активизировать опцию с наименованием выполняемого расчета;
Ä ввести данные в соответствующие поля ввода, а для расчета на импульсные и ударные воздействия назначить форму и направление воздействия (направление необходимо задать и при расчете гармонических колебаний);
Ä нажать кнопку ОК диалогового окна;
Ä выбрать на схеме узлы или элементы, в которые приводятся назначенные воздействия;
Ä нажать кнопку ОК в разделе Загружения;
Ä выполнить операцию перезаписи загружения


Динамические нагрузки могут быть назначены только динамическому загружению.
Ввод данных и анализ результатов
Окно постпроцессора Спектры ответа (рис. 14.3.1) содержит список с номерами узлов, для которых необходимо вычислить спектры ответа (Список узлов). Имена акселерограмм, по которым необходимо выполнить расчет спектров, выбираются из списка имеющихся (Исходные) и переносятся в список используемых в расчете (Выбранные) с помощью кнопки Добавить. Если случайно выбрана не та акселерограмма, то ее можно убрать из списка Выбранные
кнопкой Вернуть. Кроме того для расчета необходимо установить направление действия, ввести коэффициент диссипации (в диапазоне от 0 до 1) и, если это необходимо, задать коэффициенты диссипации по формам (например, для
4-х форм следует ввести через пробел четыре числа). Если введено меньше значений, чем задано форм, то последнее введенное значение будет отнесено ко всем последующим формам.
Выбор загружений, для которых выполняется расчет, осуществляется в списке, размещенном в нижней части экрана.
Расчет выполняется после подготовки всех данных нажатием кнопки ОК. После окончания расчета открывается доступ к кнопке Результаты.
Просмотр результатов и их документирование выполняется в диалоговом окне Результаты. Для построения спектров необходимо назначить номер узла, номер загружения и имя акселерограммы. Программа позволяет получить на одном графике спектры по одному или нескольким направлениям, во всем диапазоне частот или в заданном. Полученные графики и результаты расчета могут быть выведены на принтер кнопками Печать графиков и Результаты (таблицы) соответственно.

Рис. 14.3.1. Диалоговое окно
Спектры ответа

Рис. 14.3.2. Диалоговое окно Результаты
Ввод дополнительных узлов между узлами
Рис. 3.1.3. Диалоговое окно
Деление промежутка между двумя узлами


ввод нескольких узлов, равномерно делящих интервал между двумя выбранными узлами;
ввод одного узла, делящего интервал между двумя выбранными узлами в заданном соотношении;
ввод одного узла в интервал между двумя выбранными узлами на заданном расстоянии от первого выбранного узла.
Для назначения операции следует активизировать соответствующую опцию в окне и затем ввести числовые характеристики. После выхода из окна нажатием кнопки ОК следует:
Ä выбрать первый узел (для второго и третьего вариантов существенно, какой из узлов выбран первым);
Ä выбрать второй узел (в зависимости от заданной функции на экране сразу появляется новый узел или узлы).
С помощью этой функции выполняется ввод новых узлов. Если узлы, участвующие в операции, принадлежат элементу, то дробление элемента не выполняется. Для этого есть специальная функция, описанная в разделе 3.2.
Ввод и назначение жесткостных характеристик пластинчатым элементам

Жесткости пластин

(рис. 4.1.8), которое появляется после нажатия соответствующей кнопки в разделе Назначения инструментальной панели (см. рис. 4.1).
В этом окне вводятся такие характеристики, как объемный вес материала, модуль упругости, коэффициент Пуассона, толщина пластины и, если необходимо, характеристики упругого основания. Действия по вводу новых, корректировке и назначению заданных ранее типов жесткостей пластинчатых элементов не отличаются от аналогичных действий при работе со стержнями и достаточно подробно описаны в разделах, посвященных жесткостям стержней.
При вводе толщины пластины следует обратить внимание на то, что она задается всегда в тех же единицах, что и линейные размеры. Значения объемного веса, модуля упругости и коэффициента Пуассона могут быть установлены автоматически в зависимости от выбранного материала.
Функции вычисления коэффициентов постели могут быть вызваны кнопками Расчет коэффициентов упругого основания или Расчет коэффициентов деформативности основания
в зависимости от вида учитываемого фактора. Эти же функции вызываются и из раздела меню Сервис.
Следует учесть, что реализованные в комплексе функции расчета коэффициентов постели не носят нормативный характер. Решение о применении полученных значений должен принимать пользователь.
Ввод и удаление шарниров
Ввод и удаление шарниров

Условия примыкания стержней


Для выполнения этой функции следует:
Ä нажать соответствующую кнопку в инструментальной панели;
Ä назначить в появившемся диалоговом окне условия примыкания;
Ä нажать кнопку ОК диалогового окна;
Ä выбрать на схеме нужные элементы;
Ä нажать кнопку ОК в инструментальной панели.
Для отмены заданных условий примыкания по всем направлениям используется специальная кнопка

В зависимости от активных кнопок удаление будет выполнено в одном или в обоих узлах стержня. Действия по удалению аналогичны действиям назначения – выбрать элементы и нажать кнопку ОК
в инструментальной панели.
Для отображения шарниров на схеме используется кнопка фильтров


Удаление шарниров
Ввод элементов


Если в процессе ввода возникнет проблема точного указания курсором на узел, то прицел курсора можно “загрубить”. Для этого, нажав на правую кнопку мыши, вызовите окно Выбор узлов и элементов (см. рис. 1.2.8) и в группе кнопок установки точности назначьте новое значение, отличное от нуля (см. раздел Выбор узлов и элементов в главе 3).
Сейчас, основываясь на полученной информации, попробуем создать простую расчетную схему из стержневых элементов, например, трехпролетную одноэтажную раму, изображенную на рис. 2.1.15.
В приведенной ниже таблице иллюстрируется порядок выполнения операций в диалоговом окне Ввод узлов (см. рис. 2.1.14), который был использован при формировании этой схемы.
| X | Y | Z | Признак | dX | dY | dZ | N | Действие | |||||||||
| 0.0 | 0.0 | 0.0 | Повторить | 24.0 | 0 | 0 | 3 | Добавить | |||||||||
| 0.0 | 0.0 | 12.2 | Повторить | 24.0 | 0 | 0 | 3 | Добавить | |||||||||
| 24.0 | 0.0 | 15.2 | – | Добавить | |||||||||||||
| 48.0 | 0.0 | 15.2 | – | Добавить |
После задания узлов можно перейти к вводу элементов. При вводе вертикальных стержневых элементов желательно придерживаться такого порядка отметки узлов, при котором первым назначается нижний узел. В этом случае местная ось элементов Х1
будет направлена вверх.
Вы, наверное, обратили внимание, что при формировании схемы использовались только две из множества функций раздела Узлы и Элементы. Здесь не ставилась цель изучения этих функций. Им будет уделено особое внимание, так как с их помощью можно сформировать и модифицировать схемы самых сложных конструкций.
Ввод нового типа жесткости
При вводе нового типа жесткости порядок действий следующий:
назначить способ задания жесткости;
указанием на закладку открыть страницу описания жесткостных характеристик;
ввести необходимые данные;
если задаются параметры упругого основания, то открыть страницу Коэффициенты упругого основания и выполнить необходимые назначения;
нажать кнопку ОК диалогового окна;
выбрать элементы, которым назначается установленный тип жесткости;
нажать кнопку ОК в разделе Назначения.
Если в момент назначения элементам жесткостных характеристик активен соответствующий фильтр, результаты работы будут показаны на схеме (цифрами или цветовой идентификацией элементов).
Ввод объемных элементов

Ввод объемных элементов

Ä активизировать в диалоговом окне опцию соответствующего типа элементов;
Ä нажать на кнопку ОК , после чего окно закроется;
Ä выбрать на схеме узлы, количество которых должно соответствовать назначенному типу элемента;
Ä дважды нажать на левую кнопку мыши или на кнопку ОК в инструментальной панели.
Операция может быть выполнена и с использованием курсоров-рамок. Для этого надо захватить рамкой узлы и Двойное нажатие кнопки мыши ? и элемент введен. Еще один щелчок – и курсор свободен для выбора других узлов.
Ввод схемы на сетке координационных осей


раздела Узлы и Элементы инструментальной панели и позволяет ввести узлы на пересечении осей в заданной области сетки. При этом отметки уровней рассматриваются как вертикальные координаты осей. Добавленные узлы могут использоваться для всех предусмотренных в комплексе операций ввода и назначения. Они являются основой для построения области триангуляции, ввода стержневых, пластинчатых и объемных элементов, определяют шаг копирования фрагмента схемы, участвуют в операциях геометрических преобразований и сборки (рис. 2.12.1).
Рис. 2.12.1. Стержневые элементы, введенные на сетке координационных осей.
Ввод специальных конечных элементов (связи конечной жесткости)

Связи конечной жесткости

(рис. 3.2.5), в котором следует задать направление связи и жесткость в заданном направлении. Операция позволяет назначить жесткостные характеристики и ввести в заданный узел (узлы) элементы по всем необходимым направлениям. Для этого следует активизировать опции, указывающие направления связей, а затем ввести значения жесткости связей по этим направлениям. После выхода из диалогового окна следует выбрать на схеме узлы, к которым привязывается заданная комбинация связей, и нажать кнопку ОК в инструментальной панели.
Если в процессе установки связей включен фильтр отображения специальных конечных элементов, то элементы будут показаны на схеме в виде концентрических окружностей, радиус, цвет и количество которых зависит от количества и направления введенных связей.
Ввод специальных конечных элементов (упругие связи)

Упругие связи

Следует учесть, что этот тип элемента может не иметь длины, т.е. примыкать к узлам с совпадающими координатами.
Ввод стержней по дуге окружности

Ввод элементов по дуге окружности

Если центр лежит в узле, то после выхода из окна выберем этот узел и нажмем кнопку ОК. Если центр задан координатами, новые элементы будут введены в схему автоматически после выхода из окна.
Одновременно с вводом характеристик дуги можно задать жесткости и тип элементов (кнопки Жесткость и Тип соответственно).
Ввод стержневых элементов
Рис. 3.2.1. Диалоговое окно Узлы в мишени курсора


Если в мишень курсора попадает более одного узла, то появляется диалоговое окно Узлы в мишени курсора (рис. 3.2.1). В этом окне следует выбрать из списка нужный узел и нажать кнопку Отметить.
Ввод стержневых элементов с учетом промежуточных узлов

Точность определения факта прохождения стержня через узел устанавливается в разделе меню Опции в диалоговом окне Настройка графической среды параметром, определяющим точность оценки совпадения узлов.
Ввод трех- и четырехузловых элементов


Операция может быть выполнена и с использованием курсоров-рамок. Для этого надо охватить рамкой 3 или 4 узла. Двойное нажатие кнопки мыши – и элемент введен. Еще один щелчок – и курсор свободен для продолжения работы.
Ввод узлов

Ввод узлов

При переносе начала координат в последний введенный узел новый отсчет координат узлов идет от этого узла.
Имеется возможность задать узлы, лежащие на прямой. Положение прямой определяется координатами первого узла и приращением этих координат. Возможен поворот этой прямой вокруг одной из осей общей системы координат. Центр вращения лежит в начале общей системы координат.
Изменение направления ввода узлов может выполняться путем указания угла разворота линии ввода вокруг одной из осей общей системы координат. Если вводится группа узлов (используется повторитель), то все узлы группы будут лежать на прямой, развернутой на заданный угол и проходящей через начало координат.
Ввод узлов
Рис. 2.1.14. Диалоговое окно


С помощью функций этого окна можно ввести один узел или группу узлов, расположенных на одинаковом расстоянии один от другого, т.е. с заданным шагом повторения. Для ввода одного узла достаточно задать его координаты в полях левой части окна и нажать кнопку Добавить. Если активен фильтр Узлы

Наличие повторителя позволяет вводить сразу группу узлов. Для ввода группы узлов следует:
Ä в полях ввода координат ввести координаты первого узла группы (X, Y, Z);
Ä активизировать режим Повторить;
Ä ввести количество повторений в поле N;
Ä в полях ввода приращений координат ввести значения шага повторения в одном или нескольких направлениях (dX, dY, dZ);
Ä нажать кнопку Добавить.
Так как диалоговое окно занимает часть экрана, то в процессе ввода узлов рабочее поле экрана несколько уменьшается, что исключает попадание новых узлов под диалоговое окно. После завершения операций ввода следует нажать кнопку Закрыть. Диалоговое окно закроется и изображение будет вновь занимать все рабочее поле. Ограничений на количество обращений к функции Ввод узлов нет. Если операцию надо повторить, следует опять нажать на кнопку Ввода узлов в инструментальной панели. После того, как все или часть узлов введены, можно приступить к вводу элементов.
Ввод узлов в точках пересечения координационных осей
Рис. 3.1.8. Диалоговое окно
Генерация узлов


Правила ввода узлов назначаются в диалоговом окне Генерация узлов (рис. 3.1.8). Для каждого направления координационной сетки, включая отметки уровней, предусмотрена возможность ввода узлов в область, которая ограничивается заданными марками осей начала (левый список) и конца (правый список). Если узлы лежат на прямой, то по направлению, ее определяющему, марки осей начала и конца совпадают (рис. 3.1.9).

Рис. 3.1.9. Координационные оси на отм. 0.00 с узлами в точках пересечения осей
3.2 Операции с элементами
Доступ к операциям с элементами организован по тем же правилам, что и к операциям с узлами. Для этого следует нажать кнопку Элементы


Рис. 3.2. Группа кнопок Элементы
В режиме работы с элементами в поле инструментальной панели появится группа кнопок (рис. 3.2), при помощи которых выполняются следующие операции:


















Ввод жесткостных характеристик элементов
При задании параметров рамы предполагается, что введенные значения жесткостных характеристик колонн назначаются всем колоннам. Аналогично назначаются жесткости всем ригелям. Для ввода жесткостных характеристик колонн нажмем на кнопку Колонны и выполним операции назначения в появившемся многостраничном диалоговом окне Жесткости стержневых элементов (рис.1.2.4).

Жесткости стержневых элементов
На первой странице этого окна (Выбор типа жесткости) следует активизировать опцию Параметрические сечения, т.е. жесткостные характеристики элементов будут вычисляться автоматически в зависимости от формы и размеров заданного сечения. После этого укажем на закладку Параметрические сечения и зададим характеристики сечения колонн (рис. 1.2.5).

Рис. 1.2.5. Страница
Параметрические сечения
Порядок работы следующий:
Ä из списка Материал выбрать марку бетона, например, В15;
Ä нажать на кнопку с изображением сечения колонны, в данном случае – прямоугольник;
Ä ввести размеры сечения в полях ввода;
Ä для контроля введенных данных нажать кнопку Контроль;
Ä если назначения корректны – нажать кнопку ОК (окно закрывается);
После выполнения последней операции управление вновь перейдет к диалоговому окну задания параметров рамы (рис. 1.2.2). Нажмем кнопку Ригели и выполним описанные выше действия для назначения жесткостных характеристик ригелей. Обратите внимание на рис. 1.2.3 – ригели в отличие от колонн имеют тавровое сечение.
Ввычисление радиуса по хорде

Рис. 2.3.2. Диалоговое окно Вычисление радиуса по хорде
В тех случаях, когда при описании цилиндра, конуса или сферы задание длины грани (хорды) предпочтительнее, чем задание радиуса поверхности, можно воспользоваться операцией вычисления радиуса, как функции от количества граней и длины хорды. В этом случае необходимо задать количество граней (nR - количество элементов в основании цилиндра или конуса, а для сферы - по экватору) и нажать кнопку вызова диалогового окна Вычисление радиуса по хорде (рис. 2.3.2), расположенную слева от поля ввода радиуса.
В этом окне следует ввести длину хорды и нажать кнопку Вычислить. После нажатия кнопки Применить
окно закрывается, а результат автоматически переносится в соответствующее поле ввода окна Создание поверхности вращения.
Выбор анализируемого фактора

Рис. 7.1.4. Список выбора направлений перемещений
Анализируемый фактор выбирается из списка, установленного в разделах Деформации, Эпюры усилий, Поля напряжений и Постпроцессоры (рис. 7.1.4). Если выбор осуществляется в рамках одной группы факторов, например, перемещений, отображение фактора выполняется сразу. Смена номера загружения или вида анализируемой информации требует определенного времени, которое существенно зависит от размерности задачи.
Следует отметить, что условия работы конструкции могут привести к нулевым значениям некоторых факторов. Например, для плоской ферменной системы отсутствует перемещение по направлению оси Y.
Выбор группы
Для выбора группы достаточно указать ее имя в соответствующем списке инструментальной панели. Все объекты выбраной группы маркируются на схеме красным цветом – выбраны.
Таким образом, сразу после вызова группы для этих объектов можно назначать и выполнять операции. Есть только одно ограничение – из списков в инструментальной панели нельзя одновременно выбрать несколько групп. То есть исключается случай, когда на схеме одновременно маркированы группы узлов и элементов, а также объекты, принадлежащие к разным группам.
Выбор элементов

всех выбранных элементов необходимо отменить выбор, то следует нажать кнопку Отказ в группе кнопок Элементы или кнопку Сброс отметки на панели фильтров.
Выбор элементов
Операции назначения каких-либо параметров узлам или элементам (в данном случае – значений нагрузки) выполняются только для выбранных объектов. Выбрать – это значит указать курсором на объект и нажать левую кнопку мыши, после чего объект маркируется (отмечается) красным цветом.
По умолчанию активным является курсор для выбора одного узла или элемента – перекрестье с мишенью. Для указания элементов, к которым прикладывается нагрузка, можно воспользоваться им. Но в этом случае следует последовательно выбирать каждый элемент. Если параметры назначаются одновременно нескольким элементам, то удобнее воспользоваться одним из курсоров с рамкой – прямоугольной или полигональной. Переключение на курсор другого вида выполняется с помощью кнопок, расположенных в нижнем левом углу окна, или в диалоговом окне Выбор узлов и элементов (рис. 1.2.8).
Это окно открывается нажатием правой кнопки мыши в рабочем поле. Кроме назначения вида курсора в этом окне можно установить и правила выбора элементов в зависимости от их положения в схеме (фильтры выбора).

Рис. 1.2.8. Диалоговое окно
Выбор узлов и элементов
Порядок действий следующий:
Ä нажать правую кнопку мыши при положении курсора в рабочем поле;
Ä с помощью кнопок группы Выбор стержней назначить ориентацию выбираемых стержневых элементов (например, расположенных вертикально);
Ä нажать кнопку с изображением курсора – прямоугольной рамки.
В результате окно закроется и на экране появится выбранный курсор. Так как была нажата кнопка Вертикальные элементы, то при охвате рамкой всей схемы выбраны будут только колонны. При активной кнопке Горизонтальные элементы выбираются только ригели. При использовании курсоров-рамок выбираются только те элементы, все узлы которых попали в рамку.
При повторном указании на выбранный объект выбор отменяется.
Выбор узлов

Выбор узлов и элементов
Выбор узлов и элементов
Рис. 3.1. Диалоговое окно
Выбор узлов и элементов

Для выбора нескольких узлов или элементов используются курсоры-рамки. Выбор одного объекта выполняется курсором с мишенью. Точность позиционирования этого курсора на узел или элемент назначается в долях от размера мишени – 0 (точное указание), 0.5, 1 и 1.5 (мишень соответственно увеличивается на 50, 100 и 150% от исходной). Для активизации нужного курсора следует нажать кнопку с его изображением в окне Выбор узлов и элементов или соответствующую кнопку в левой части строки состояния окна SCAD. Вместе с кнопками выбора курсора в строке состояния расположены кнопки, с помощью которых
назначается вид выбираемых объектов – элементы


С помощью курсоров-рамок можно выбирать (маркировать) объекты, заключая их в прямоугольную или в произвольного очертания замкнутую область (полигон). Узлы считаются выбранными, если они попали в область внутри рамки. Для выбора элементов необходимо, чтобы все их узлы попали в область рамки.
При работе с элементами можно назначить правила выбора. Это выполняется двумя группами кнопок-фильтров. Кнопками первой группы (Выбор стержней) устанавливается способ отбора стержней в зависимости от их положения в пространстве (вертикальные, горизонтальные, наклонные). Можно установить любую комбинацию этих кнопок. Кнопки второй группы позволяют назначить правила выбора по принадлежности пластинчатых элементов координатным плоскостям общей системы координат. Здесь тоже допускается любая комбинация. При отключенном состоянии фильтров будут выбираться все объекты.
Обратите внимание на особенности работы курсоров:
назначенная комбинация фильтров курсоров автоматически не сбрасывается и фильтры будут находиться в активном состоянии до переустановки или отмены назначения. Текущее состояние фильтров отображается пиктограммами в правой части строки состояния;
установленный вид курсора будет активен до тех пор, пока не будет выполнена операция с выбранными объектами (нажата кнопка ОК);
до выполнения операции допускается неоднократно выполнять выбор объектов;
после выполнения операции автоматически устанавливается курсор с мишенью;
вторичное указание курсором на выбранный объект – отменяет выбор (инвертирование).
Для работы со всеми узлами или элементами схемы или фрагмента используются кнопки Инвертировать выбор узлов и Инвертировать выбор элементов. Если в окне установлен фрагмент схемы, то действие этих кнопок распространяется только на него.
Для опытных пользователей предусмотрена возможность немедленного выполнения операций после выбора объектов. Для активизации этого режима в окне Выбор узлов и элементов
существует соответствующая опция. Режим распространяется на все виды операций, включая визуализацию, и обеспечивает их немедленное выполнение без подтверждения кнопками ОК. При работе в этом режиме рекомендуется активизировать фильтры, соответствующие выполняемым операциям, что позволит оперативно контролировать корректность их выполнения.
Выделение фрагмента с
помощью рамки





Рис. 8.1.3. Фрагментация прямоугольным окном
Рис. 8.1.4. Фрагментация окном произвольной формы
Если при настройке режимов работы с курсорами в диалоговом окне Выбор узлов и элементов установлена опция Немедленное выполнение, то подтверждения фрагментации не требуется и фрагмент будет выделен сразу после замыкания рамки.
В фрагмент попадут только те элементы, все узлы которых находятся внутри области рамки, а также отдельные узлы, попавшие в эту область. Если ни один элемент не попал во фрагмент, то на экране будут только узлы, увидеть которые можно после нажатия кнопки

Чтобы вернуться к изображению полной схемы, следует нажать на кнопку

Вывод изолиний и изополей
Для пластинчатых и объемных элементов перемещения и силовые факторы могут выводиться в виде изолиний или изополей. Кроме того силовые факторы могут отображаться цветовыми маркерами в центрах элементов. Выбор вида отображения выполняется кнопками, установленными в соответствующих разделах инструментальной панели:




Так как изолинии и изополя могут выводиться и для пространственных схем, то перед их выводом выполняется операция удаления невидимых линий, которая для больших схем может занимать достаточно много времени. Значительно быстрее эта операция выполняется для небольших фрагментов схемы.
Если на фоне эпюр усилий, изолиний или изополей перемещений и напряжений необходимо вывести еще и значения анализируемого фактора, то следует воспользоваться кнопкой фильтров

раздела Настройка графической среды). Для изменения шрифта, цвета и размеров цифр используется функция Установка экранных шрифтов в меню Опции.
Вывод номеров элементов

Номера элементов

Для настройки фильтра предусмотрены три группы кнопок. Кнопки первой группы предназначены для работы со стержневыми элементами, позволяют назначить вывод информации на изображение стержней в зависимости от их положения в схеме. Кнопки второй группы служат для назначения правил вывода на пластинчатые элементы в зависимости от принадлежности последних координатным плоскостям. Третья группа ? две кнопки для включения или отключения отображения информации об объемных и специальных элементах.
Назначение вида, цвета и размера шрифта выполняется в диалоговом окне Установка шрифта, которое вызывается из пункта Установка экранных шрифтов в разделе меню Опции.
Вывод номеров типов жесткости

Рис. 8.2.6. Страница Типы жесткости

(рис. 8.2.6) аналогично настройке фильтра типов элементов. Но в этом режиме реализованы дополнительные возможности при работе с цветовой шкалой (рис. 8.2.7).
Кроме традиционных кнопок управления в диалоговое окно введены кнопки, пиктограммы которых характеризуют вид или сечение элементов, имеющих данный тип жесткости.
Например, стержневые элементы, жесткость которых задана через характеристики параметрических сечений, будут иметь пиктограммы в соответствии с типом сечения –









параметров соответствующего типа жесткости.
Обратите внимание, что в этом режиме нельзя ввести новый тип жесткости, для этого предусмотрены специальные функции в разделе Назначение инструментальной панели. В диалоговых окнах с описанием жесткостных характеристик отсутствует кнопка ОК и фиксация новых параметров выполняется кнопкой Заменить.
Для того чтобы выделить элементы, жесткостные характеристики которых не заданы, используется цветовая кнопка, помеченная символом

Рис. 8.2.7. Цветовая шкала индикации номеров типов жесткости
Вывод размерных линий

Рис. 8.2.21. Страница Размерные линии


Рис. 8.2.22. Пример вывода размерных линий и сетки

Вывод типов элементов


Рис. 8.2.4. Страница Типы элементов
Для настройки фильтра предусмотрены четыре группы кнопок. Первые три группы кнопок позволяют настроить фильтры аналогично фильтру номеров элементов. Кнопки четвертой группы определяют правила цветовой индикации.
В режиме цветовой индикации (активна опция Цветовое отображение КЭ) есть возможность присвоить каждому типу конечного элемента свой цвет (опция По типам элементов) или разделить элементы по цветам в зависимости от их вида (опция По виду элементов). В первом случае выводится окно Типы КЭ с цветовой шкалой (рис. 8.2.5).

Рис. 8.2.5. Цветовая шкала индикации типов элементов
Элементы управления окна позволяют выполнить следующие операции:
включить или выключить все кнопки активизации цветовой шкалы (кнопка Выкл./Вкл.);
применить на схеме установленную комбинацию кнопок цветовой шкалы (кнопка Применить);
фрагментировать схему таким образом, что на ней останутся только элементы, тип которых совпадает с активными кнопками цветовой шкалы (кнопка Фрагментировать);
отключить режим цветовой индикации (кнопка Закрыть).
Смена цветов в шкале выполняется указанием курсора на цветовое поле с последующим выбором нового цвета в стандартном окне среды Windows.
При выполнении цветовой индикации по видам элементов элементы каждого вида (стержни, пластины, объемные элементы) окрашиваются в свой цвет. Цветовая шкала в этом режиме не выводится.
При отображении номеров типов элементов в числовой форме назначение вида, цвета и размера шрифта выполняется в диалоговом окне Установка шрифта, которое вызывается из пункта Установка экранных шрифтов в разделе меню Опции.
Для других фильтров управление цветовой шкалой выполняется аналогично.
Вывод значений на изолиниях, изополях и эпюрах

Этот фильтр доступен в режиме графического анализа результатов и работает только “поверх” цветового отображения исследуемого фактора (изолинии, изополя и т.п.) или эпюр. Он позволяет вывести полученные в результате расчета значения в центрах элементов и/или узлах. Если необходимо отобразить на схеме только численные значения фактора, то следует после вывода, например, изолиний отключить все активные позиции на соответствующей цветовой шкале (воспользоваться кнопкой Выкл.).
Назначение вида, цвета и размера шрифта выполняется в диалоговом окне Установка шрифта, которое вызывается из пункта Установка экранных шрифтов в разделе меню Опции.
Вывод значений нагрузок

Значения нагрузок выводятся по следующим правилам:
для узловых и сосредоточенных нагрузок – рядом со стрелкой, отображающей нагрузку;
для равномерно распределенных нагрузок на стержнях – в центре области, ограниченной парой стрелок;
для равномерно распределенных нагрузок на пластинах – в центре элемента;
для трапециевидных нагрузок – значения нагрузки рядом со стрелками;
для масс – аналогично узловым нагрузкам (перед значением массы стоит буква D).
Вид, цвет и размер шрифта для указания величины нагрузки могут быть изменены с помощью функций настройки комплекса (пункт Установка экранных шрифтов в разделе меню Опции).
При выводе нагрузок их изображение масштабируется в соотетствии с величиной значения нагрузки. Масштабирование выполняется отдельно для сил и моментов.
Задание абсолютно жестких вставок
Задание абсолютно жестких вставок

Жесткие вставки

При вводе в местной системе координат местная ось Х1 элемента проходит от узла 1 к узлу 2, а длины жестких вставок задаются в виде длин проекций на соответствующие местные оси.
При вводе в общей системе координат длины жестких вставок задаются в виде проекций на оси общей системы координат, т.е. как векторы, направленные от узла к гибкой части стержня.
Порядок задания жестких вставок уже хорошо знаком из других режимов работы – ввести длины, выбрать элементы и нажать кнопку ОК.
Следует отметить, что корректировка длин жестких вставок или их удаление сводится фактически к их новому назначению, причем в последнем случае – с нулевой длиной по всем направлениям.
Помните, что при отключенном фильтре отображения жестких вставок


Задание характеристик узлов и элемент
ов
В этой главе рассматриваются функции, выполняемые при формировании расчетной схемы и связанные с заданием (назначением) характеристик узлам и элементам. Они собраны в разделе Назначение
инструментальной панели (рис. 4.1) и при их использовании сохраняется уже знакомый порядок действий:
Ä выбрать операцию;
Ä ввести данные;
Ä выбрать объекты;
выполнить назначение (нажать кнопку ОК).

Рис. 4.1. Раздел инструментальной панели Назначение
Для выполнения функций назначения используются следующие кнопки:


















Задание нагрузок
Функции задания нагрузок содержатся в разделе Загружения
инструментальной панели (рис.1.2.9).
 |
 |
||

Рис. 1.2.9. Раздел Загружения
инструментальной панели препроцессора
Режим задания нагрузок включает функции, обеспечивающие автоматическое формирование собственного веса конструкции, задание динамических и статических нагрузок различного вида на узлы и элементы схемы, сохранение назначенных нагрузок в виде схем загружений или групп нагрузок.
Зададим нагрузки на учебную расчетную схему в виде двух загружений:
Загружение 1 – описывает постоянную нагрузку на перекрытиях и покрытиях и собственный вес колонн, которые задаются как равномерно распределенная нагрузка на ригели – 4.36 т/м, и равномерно распределенная нагрузка на колонны – 0.66 т/м. Нагрузки задаются по направлению оси Z общей системы координат;
Загружение 2 – описывает временную с пониженным нормативным значением нагрузку. Задается аналогично загружению 1, но с другими значениями нагрузок – соответственно 3.57 и 0.54 т/м.
Для задания этих нагрузок воспользуемся следующими кнопками инструментальной панели:



Для ввода нагрузок необходимо выполнить следующие операции:
Ä нажать кнопку задания нагрузок на стержневые элементы

Ä нажать кнопку ОК в диалоговом окне;
Ä выбрать на схеме элементы, которым назначается нагрузка;
Ä нажать кнопку

Ä повторить описанные выше действия для второго вида нагрузки первого загружения.

Задание местных нагрузок на стержневые элементы
Если активизировать фильтр отображения распределенных нагрузок


Фрагмент расчетной схемы с отображением заданных нагрузок показан на рис. 1.2.11.

Для записи загружения надо нажать кнопку

Перед тем, как ввести следующее загружение, воспользуйтесь операцией

Для завершения ввода текущего загружения его необходимо сохранить

В противном случае загружение не будет учтено при выполнении расчета.

Математика подобно жернову перемалывает
лишь то, что под него засыпают
Т. Г. Гексли
Задание нагрузок на группу узлов

Пример 1.
Направление развития нагрузки Z, направление нагрузки Х,
диапазон изменения нагрузки Р1 = 1, Р2 = 12.
Для ввода нагрузок следует активизировать в диалоговом окне опцию На группу узлов, назначить направление развития нагрузки, ввести начальное (Р1) и конечное (Р2) значения величины нагрузки Z и нажать кнопку ОК в диалоговом окне. Выбрать на расчетной схеме узлы, и выполнить назначение нажатием кнопки ОК в разделе Загружения инструментальной панели.
Если при назначении нагрузок была нажата кнопка фильтров Узловые нагрузки



Пример 2.
Направление развития нагрузки Х,
направление нагрузки Z, диапазон
изменения нагрузки Р1 = 3, Р2 = 8.
Задание нагрузок с использованием групп узлов и элементов
Группы узлов и элементов могут быть эффективно использованы при задании нагрузок. Если при подготовке расчетной схемы часть элементов в различных загружениях получает одинаковые нагрузки, то эти элементы удобно объединять в группы. Перед назначением нагрузки следует выбрать нужную группу, ввести параметры нагрузки и нажать кнопку ОК в разделе Загружения инструментальной панели.
В качестве примера рассмотрим расчетную схему, приведенную на рис. 5.3.2. Если в процессе описания нагрузок на выбранные элементы (на рисунке они помечены жирной линией) в разных загружениях назначается нагрузка, то имеет смысл запомнить эти элементы как группу. Вся дальнейшая работа будет проходить по следующему сценарию:
Ä перед заданием нагрузок выбрать нужную группу из списка Выбор группы элементов
(раздел Группы инструментальной панели);
Ä в разделе Загружения назначить тип, ввести направление и величину нагрузки;
Ä назначить нагрузку элементам группы.
В результате все элементы группы получат заданную нагрузку, например, сосредоточенная сила 1 т по направлению Z (рис. 5.3.3). Повторим описанные выше действия для этой же группы, назначив элементам распределенную нагрузку 0.3 т (рис. 5.3.4).
Таким образом, если в одном или нескольких загружениях используются одни и те же элементы при назначении различных нагрузок, то такие элементы удобно объединять в именованные группы. Аналогично можно работать и с группами узлов.

Рис. 5.3.2. Расчетная схема
с отмеченными жирной линией выбранными элементами


Рис. 5.3.3. Всем элементам группы назначена сосредоточенная сила
Рис. 5.3.4. Всем элементам группы назначена распределенная нагрузка
Сборка загружений из групп нагрузок

Включение группы в загружение

(рис. 5.3.5) позволяет добавить в различные загружения группу нагрузок с заданным коэффициентом. Для выполнения этой операции следует:
Ä из списка Группы нагрузок выбрать группу, которая включается в одно или несколько загружений;
Ä в таблице активизировать маркеры загружений, в которые включается выбранная группа;
Ä ввести коэффициенты, с которыми группа входит в загружения;
Ä нажать кнопку Выполнить.
Вторая ? Формирование загружения из групп (рис. 5.3.6) предназначена для формирования нового загружения из групп нагрузок. При этом каждая группа может входить в загружение со своим коэффициентом. Для выполнения этой операции следует:
* в таблице активизировать маркеры групп, из которых формируется загружение;
* назначить этим группам коэффициенты
* нажать кнопку Выполнить.
После выхода из диалогового окна новое загружение необходимо сохранить, воспользовавшись кнопкой
Сохранить/Добавить загружение


Формирование загружения из групп
Назначение коэффициентов группам нагрузок

Назначение коэффициентов масштабирования


Рис. 5.3.8. Диалоговое окно
Коэффициент масштабирования нагрузок
Задание сетки координационных (разбивочных) осей
2.11 Задание сетки координационных (разбивочных) осей

Задание разбивочных осей

Информация о разбивочных осях может неоднократно корректироваться. И если при первом вводе данные в таблицах задаются с учетом повторителей, то при повторном обращении они разворачиваются, и каждый шаг занимает отдельную строку.
Для вывода осей используется фильтр


Рис. 2.11.2. Фрагмент расчетной схемы с координационными осями
Изменения имен разбивочных осей выполняется в диалоговом окне Имена разбивочных осей (рис. 2.11.3), которое вызывается нажатием кнопки Имена осей, определяемые пользователем. В столбце Имена осей таблицы для каждого значения привязки осей вводятся новые имена, которые могут содержать до трех символов.

Имена разбивочных осей
Задание схем загружений
Рассматриваются различные функции задания схем загружений для выполнения статического и динамического расчетов. Управление этими функциями сосредоточено в разделе Загружения
инструментальной панели (рис. 5.1).



Рис. 5.1. Раздел Загружения
инструментальной панели
Нагрузки, действующие на рассчитываемую конструкцию, могут быть заданы в виде узловых сил и моментов, а также местных сосредоточенных, трапециевидных и распределенных сил и моментов. Загружение может включать в себя комбинацию нагрузок любого вида и характеризуется номером и именем. Если какие-то комбинации нагрузок встречаются в нескольких загружениях, то в процессе формирования загружений могут быть созданы Группы нагрузок, включающие эти комбинации. Группы сохраняются под данными им именами и могут добавляться в любые загружения.
В раздел Загружения включены следующие операции:














Задание статических загружений
Общий порядок задания нагрузок для статических загружений:
Ä с помощью кнопок инструментальной панели выбрать вид нагрузки (узловые, местные на стержни или пластины);
Ä в диалоговом окне назначить вид, направление и значение нагрузки;
Ä выбрать узлы или элементы, на которые устанавливаются нагрузки;
Ä нажать кнопку ОК в разделе Загружения;
Ä повторить описанные операции и для других нагрузок, входящих в текущее загружение;
Ä после назначения всех нагрузок текущего загружения нажать на кнопку Запись загружения;
Ä в диалоговом окне ввести имя загружения и нажать кнопку ОК
(номер загружения будет присвоен автоматически, о чем сообщается в информационном окне);
Ä нажать кнопку Снять все нагрузки, если хотим ввести новое загружение.
Необходимо отметить, что самыми “ответственными функциями” являются запись загружения и очистка всех установленных нагрузок. Если загружение в явном виде не записать, то система “не узнает” о его существовании. Это связано с тем, что в момент назначения нагрузок на схему данные о нагрузках попадают в так называемую буферную память. Вся дальнейшая судьба нагрузок зависит целиком от пользователя. На их основе может быть создано новое загружение, их можно записать на место ранее сформированного загружения и, наконец, их можно сохранить как группу нагрузок.
Функция очистки всех установленных нагрузок выполняет очистку буферной памяти и не затрагивает уже записанное загружение. Ее основное назначение – подготовить схему к вводу нового загружения. Если перед вводом нового загружения память не очистить, то задаваемые нагрузки будут добавлены к установленным ранее. Согласитесь, что иногда это весьма полезное свойство системы, но пользоваться им нужно аккуратно. После выполнения функции записи загружение помещается в список Выбор загружения в инструментальной панели и, если необходимо откорректировать его или проверить заданные нагрузки, то “достать” нужное загружение можно только обращаясь к этому списку.
Никогда не упускайте возможность задать имя загружения. Это очень полезная информация, которая избавит от необходимости помнить, какие виды воздействий заданы в каждом загружении.
Правила работы с группами нагрузок и корректировки загружений описаны ниже.
Загружения
При определении РСУ учитываются логические связи между загружениями, которые отражают физический смысл загружений и требования, регламентируемые различными нормативными документами.
Выделяются три типа загружений:
– независимые (собственный вес, вес оборудования и т.п.);
– взаимоисключающие (ветер слева и ветер справа, сейсмическое воздействие вдоль разных осей координат и т.п.);
– сопутствующие (тормозные при наличии вертикальных крановых нагрузок и т.п.).
Предоставляется также возможность обозначить знакопеременность загружения при одинаковом модуле его вектора.
[1]
Полезно заметить, что при вставке между узлами n и n+1 стержня с очень малой жесткостью, потеря обусловленности не происходит [25].
* Пискунов В.Г., Федоренко Ю.М. Динамический метод контроля состояния слоистых плит на упругом основании. Архитектура и строительство Беларуси, №5-6, 1994, с.19-22
* Проблема перехода от конструкции к расчетной схеме и обратно - от расчетной схемы к конструкции подробно обсуждается в прекрасной книге В.И.Феодосьева [28], которую мы настоятельно рекомендуем всем расчетчикам. Поучительные и тонкие соображения, относящиеся к этому же вопросу содержатся и в монографии И.И.Блехмана, А.Д.Мышкиса и Я.Г.Пановко [1].
Загрузка комплекса

Для того чтобы начать работу с комплексом, необходимо установить курсор на пиктограмму SCAD и дважды нажать левую
кнопку мыши. На фоне окна инициализации появится изображение заставки (рис.1.2). Загрузка комплекса продолжается несколько секунд. В течение этого времени на экране установлен курсор “ожидания” в виде песочных часов (если, конечно, на вашем компьютере он не заменен на более экзотический). Об окончании загрузки сигнализирует смена курсора ожидания на рабочий курсор – стрелку.

Окно инициализации содержит меню и инструментальную панель с кнопками управления. Меню состоит из трех разделов – Проект, Опции и Справка, описанных выше.
Инструментальная панель окна инициализации содержит пять кнопок. Четыре первые кнопки дублируют аналогичные функции раздела меню Проект, позволяя выполнить соответствующие операции более коротким путем.
В тех случаях, когда действие, вызываемое нажатием кнопки, недоступно (например, сохранение проекта до того, как он был создан или открыт) – пиктограмма кнопки отображается в светло–серых тонах (серая кнопка).






“Серые” кнопки будут появляться всякий раз, когда какой-либо режим, функция или операция не могут быть выполнены.
Зеркальное отражение по заданной оси
Эти функции выполняют зеркальное отражение всей схемы или ее части, отмеченной как группа узлов, зеркально вдоль выбранной оси. Как и в предыдущих случаях, предупреждаем об опасностях, связанных с возможным изменением направления местных осей элементов.

