Комбинации загружений
Комбинации загружений могут быть вычислены как в общем потоке расчета задачи, так и отдельно, после завершения расчета. В первом случае исходные данные готовятся после завершения формирования расчетной схемы и ввода загружений. Во втором ? комбинации могут быть введены после завершения расчета по загружениям.
Функция подготовки исходных данных для вычисления комбинаций загружений вызывается из Дерева проекта
в разделе Специальные исходные данные. Функция доступна только после задания загружений. Подготовка данных выполняется в диалоговом окне Комбинации загружений (рис. 10.1).
Порядок ввода данных следующий:
Ä в столбце Коэффициенты ввести значения коэффициентов, с которыми загружения входят в текущую комбинацию;
Ä нажать кнопку Запись комбинации, после чего формула текущей комбинации выводится в информационное окно;
Ä нажать кнопку Номер комбинации [>>] и установить номер следующей комбинации; при этом значения коэффициентов получат нулевые значения и программа будет готова к вводу новых данных.
Следует отметить, что в комбинацию наряду с загружениями могут входить и ранее созданные комбинации.
Текущая комбинация может быть удалена нажатием кнопки Удаление комбинации, а после нажатия кнопки Удаление данных будут удалены все заданные комбинации.
При изменении количества загружений прежде заданные комбинации аннулируются и должны быть заданы новые.

Рис. 10.1. Диалоговое окно
Комбинации загружений
Комментарии к таблицам
Комментарии к таблицам могут размещаться перед или после таблиц и вводятся в диалоговом окне Комментарии
(рис. 9.2.3).
Вид шрифта и его размер тот же, что установлен и для таблиц. Положение комментариев определяется активизацией соответствующей опции в верхней части окна.

Рис. 9.2.3. Диалоговое окно Комментарии
Копирование фрагмента схемы

Копирование расчетной схемы

Рис. 2.7.1. Диалоговое окно
Копирование схемы

Вызов режима копирования выполняется кнопкой из раздела Схема. Копирование может выполняться по различным правилам.
В простейшем случае схема просто повторяется заданное количество раз. В процессе повторений выполняется контроль совпадения узлов и элементов и, если был установлен маркер исключения совпадающих объектов, то они удаляются из результирующей схемы.
При копировании схемы с выбранными (отмеченными) узлами и элементами:
если в схеме-прототипе были выбраны узлы, из каждого такого узла порождается стержневой элемент, соединяющий его с узлом-аналогом на копии;
если в схеме-прототипе были выбраны стержневые элементы, каждый выбранный стержень будет порождать пластинчатый элемент (трехузловой – тип 42 или четырехузловой – тип 44), размер которого в направлении копирования будет равен заданному шагу копирования;
если в схеме-прототипе были выбраны пластинчатые элементы, каждый выбранный элемент будет порождать объемный элемент (тип 36, 33 или 34), размер которого в направлении копирования будет равен заданному шагу копирования (см. раздел 2.9).
Копирование будет выполняться и для любой комбинации выбранных объектов.

Рис. 2.7.2. Схема-прототип
Управление режимом копирования выполняется в диалоговом окне Копирование схемы (рис. 2.7.1), в котором устанавливается направление копирования – по прямой вдоль осей общей системы координат или по дуге окружности вокруг заданной оси (ось вращения проходит через начало общей системы координат). В обоих случаях задаются шаги повторений прототипа и количество повторений для каждого шага, а также назначаются правила “обслуживания” копии. При копировании по дуге в качестве шага вводится центральный угол в градусах. Остановимся подробнее на правилах обслуживания копии. Они назначаются активизацией соответствующих маркеров и позволяют выполнить следующие операции:
Копирование нагрузок, т.е. перенос из схемы-прототипа всех нагрузок на схемы-копии;
Не включать совпадающие узлы – если в результате копирования появятся узлы с одинаковыми координатами, то в результирующей схеме из них останется только один узел. Два узла считаются совпадающими, если расстояние между ними меньше величины, заданной пользователем в диалоговом окне “Настройка графической среды” (см. раздел меню Опции);
Не включать совпадающие элементы – если в результате копирования появятся элементы, все узлы которых совпадают, то в результирующей схеме из них останется только один элемент;
Не удалять стержни, породившие пластины – этот маркер будет доступен, если в схеме есть отмеченные стержни. При активном маркере стержни не удаляются из расчетной схемы;
Не изменять исходный прототип – этот пункт позволяет сохранить схему-прототип без изменений в тех случаях, когда удаляются стержни, порождающие пластины.
В общем случае предлагается следующий порядок выполнения операции копирования:
1. При копировании схемы без порождения новых элементов
Ä в разделе Схема нажатием кнопку

Ä в диалоговом окне Копирование схемы назначить параметры копирования, правила обслуживания копий и нажать кнопку ОК;
Ä после выполнения копирования подтвердить результаты работы или отказаться от них.
2. При копировании с порождением новых элементов
Ä в разделе Узлы и Элементы активизировать режим Узлы


Ä в разделе Элементы


Ä в разделе Схема нажатием кнопки

Ä в диалоговом окне Копирование схемы назначить параметры копирования, правила обслуживания копий и нажать кнопку ОК;
Ä после выполнения копирования подтвердить результаты работы или отказаться от них.
Рассмотрим несколько примеров выполнения операции копирования. В первом случае скопируем 8 раз схему-прототип (рис. 2.7.2.) в направлении оси Z с шагом 3 м. Результирующая схема (развернутая для наглядности на угол 600 ) показана на рис. 2.7.3.

Рис. 2.7.3. Результирующая схема
В следующем примере в качестве схемы-прототипа использована стержневая конструкция, верхний пояс которой представляет собой параболу (рис. 2.7.4).

Рис. 2.7.4. Схема-прототип
Копирование выполнялось 24 раза поворотом вокруг оси Z. Из каждого отмеченного узла порождался стержень. Результат работы функции представлен на рис. 2.7.5.

Рис. 2.7.5. Результаты копирования прототипа с порождением стержней
Если в схеме-прототипе кроме узлов будут выбраны и стержни верхнего пояса, то в результате копирования получим схему, изображенную на рис. 2.7.6. Обратите внимание: каждый выбранный стержень породил пластину.

Рис. 2.7.6. Результаты копирования прототипа с порождением стержней и пластин
В рассмотренном способе копирования операции выполняются только над полной расчетной схемой, т.е. прототип не может быть фрагментом схемы.
Вопросы порождения в процессе копирования объемных элементов рассматриваются в разделе 2.9.
Корректировка характеристик заданного ранее типа жесткости
Для корректировки характеристик заданного ранее типа жесткости следует:
Ä вызвать диалоговое окно Жесткости стержневых элементов;
Ä в списке Тип жесткости установить номер корректируемого типа жесткости;
Ä откорректировать или добавить необходимые характеристики;
Ä нажать одну из кнопок замены – Заменить и выйти или Заменить и продолжить. В первом случае после замены характеристик диалоговое окно будет закрыто, а во втором – работу по корректировке можно продолжить.
После выполнения описанных действий номер типа жесткости не меняется.
Корректировка набора объектов в группе

Группы элементов
В случае изменения набора объектов в группе необходимо выполнить следующее:
Ä выбрать из списка корректируемую группу;
Ä внести в нее изменения путем включения и/или исключения объектов;
Ä нажать кнопку сохранения группы;
Ä выбрать из списка номер или имя заменяемой группы;
Ä нажать кнопку Заменить группу;
Ä выйти из диалогового окна, нажав кнопку ОК.
Аналогично замене выполняется и удаление группы (напомним, что удаление группы связано только с исключением ее из списка групп). В этом случае после выбора группы следует вызвать функцию Сохранение группы, установить номер группы, нажать кнопку Удалить группу.
Корректировка жесткостей специальных элементов

Рис. 8.2.8. Диалоговое окно
Связи конечной жесткости
Жесткости специальных конечных элементов (связи конечной жесткости, упругие связи, нуль-элементы) могут быть откорректированы путем вызова из цветовой шкалы диалоговых окон с характеристиками жесткости специальных элементов (рис. 8.2.8 – 8.2.10). После ввода новых данных в окне следует нажать кнопку Заменить.
При отображении номеров типов жесткости в числовой форме назначение вида, цвета и размера шрифта выполняется в диалоговом окне Установка шрифта, которое вызывается из пункта Установка экранных шрифтов в разделе меню Опции.


Рис. 8.2.9. Диалоговое окно
Упругие связи
Рис. 8.2.10. Диалоговое окно
Характеристики нуль-элемента
Курсоры
Курсоры
Мышь управляет курсорами. В комплексе используются четыре типа курсора:




В тех случаях, когда выполняемая операция длится долго, на экран выводится курсор “ожидания” – песочные часы. После завершения операции возвращается прежний курсор.
Линейная статическая задача
Теоретической основой комплекса SCAD является метод конечных элементов (МКЭ) в форме метода перемещений. Выбор именно этой формы объясняется простотой алгоритмизации и физической интерпретации, возможностью создания единых методов построения матриц жесткости и векторов нагрузок для различных типов конечных элементов, возможностью учета произвольных граничных условий и сложной геометрии рассчитываемой конструкции. Детальное описание метода с подробной аргументацией содержится в многочисленных литературных источниках (см., например, работы [10, 26, 27 и др.]). В этом разделе будет дано лишь конспективное изложение основных расчетных зависимостей.
Напряженно-деформированное состояние каждой материальной точки x конечного элемента, имеющего объем V и поверхность S, описывается векторами напряжений s(x) и деформаций e(x), которые для линейной задачи теории упругости выражаются через вектор перемещений u(x) следующим образом:

где: B – линейный матричный дифференциальный оператор; M – симметричная, положительно определенная матрица упругости закона Гука, зависящая только от жесткостных характеристик материала конструкции.
Полная потенциальная энергия элемента определяется по формуле

где p и q – векторы объемных и поверхностных сил соответственно.
Перемещения u(х) любой точки рассматриваемого элемента приближенно представляются через неизвестные смещения узлов Z выражениями вида
u(õ) =

где: ji(x) – интерполяционные функции, называемые обычно функциями формы, и подчиняющиеся определенным условиям гладкости для обеспечения сходимости метода [26]; F(x) – матрица интерполяционных функций; Ze – вектор всех неизвестных смещений узлов рассматриваемого элемента (индекс “е”).
Подстановкой (19.1) и (19.3) в (19.2) получаем
Ï(å) =1/2 ZeÒ

Выражение (19.4) можно представить в следующем виде
Ï(å) = 1/2 ZeÒK(e)Ze
- feTZe, (19.5)
где: K(e) =



Полная потенциальная энергия системы получается суммированием по всем ее элементам
Ï =

а ее минимизация дает систему разрешающих уравнений МКЭ
KZ = f (19.7)
с глобальной матрицей жесткости K и вектором узловых сил f, полученными путем суммирования соответствующих членов матриц жесткости K(e) и векторов f(e)
отдельных конечных элементов, что является важным преимуществом рассматриваемого подхода.
Для МКЭ в перемещениях известны условия сходимости и оценки погрешности. Условиями сходимости являются линейная независимость и полнота системы базисных функций, а также их совместность (конформность), либо условия, компенсирующие несовместность. Известны легко проверяемые условия, позволяющие установить полноту базисных функций, их совместность или выполнение условий, компенсирующих несовместность. Эти условия имеют вид равенств, которым должны удовлетворять базисные функции на каждом конечном элементе. Такая теоретическая основа позволяет не только исследовать корректность применения известных конечных элементов, но и разработать принципы конструирования новых совместных и несовместных элементов и получить для них оценки погрешности.
Библиотека конечных элементов комплеса содержит большое количество элементов, моделирующих работу различных типов конструкций. Содержатся широко известные элементы стержней, четырехугольные и треугольные элементы для расчета плоского напряженного состояния, плиты, оболочки, элементы пространственной задачи – тетраэдр, параллелепипед, трехгранная призма. В библиотеку включен ряд новых элементов: несовместные треугольные и прямоугольные элементы изотропных и ортотропных плит и оболочек, плит на упругом основании, многослойных плит и оболочек; построенные методом подобластей совместные треугольные и четырехугольные элементы для расчета плоского напряженного состояния, плиты и оболочки, допускающие узлы на сторонах.
Основой этих элементов являются элементы для расчета плоского напряженного состояния с двумя и плиты с тремя степенями свободы в узле. Библиотека содержит изопараметрические элементы для расчета плоского напряженного состояния и пространственные, одномерный и двумерный (треугольный и четырехугольный) осесимметричные элементы. Кроме того, в библиотеке имеются различные специальные элементы, моделирующие связь конечной жесткости, упругую податливость между узлами, нуль-элементы различных видов, элементы, задаваемые численной матрицей жесткости. Все конечные элементы, включенные в библиотеку, теоретически обоснованы, для них имеются оценки погрешности по энергии и по перемещениям. Интегральная погрешность по усилиям оценивается величиной, пропорциональной


ЛИТЕРАТУРА
1. Строительные нормы и правила. Бетонные и железобетонные конструкции. СНиП 2.03.01-84. M., Cтройиздат, 1985.
2. Строительные нормы и правила. Строительство в сейсмических районах. СНиП II-7-81. M., Стройиздат, 1982.
3. Пособие по проектированию бетонных и железобетонных конструкций из тяжелых и легких бетонов без предварительного напряжения арматуры (к СНиП 2.03.01 – 84). ЦНИИпромзданий Госстроя СССР, НИИЖБ Госстроя СССР. М.: Стройиздат, 1986.
4. Карпенко Н.И. Теория деформирования железобетона с трещинами. М.: Стройиздат, 1976.
Масштаб отображения
При выводе деформированного состояния схемы и эпюр усилий есть возможность изменить масштаб отображения деформированной схемы или эпюр. Масштаб выбирается в списках Коэффициент масштабирования перемещений и Коэффициент масштабирования эпюр (см. рис. 7.2.1 и 7.3.1) или вводится непосредственно в окно списка с клавиатуры.
Масштабирование (полное)
Здесь выполняется масштабирование схемы или ее части, выбранной как группа узлов, по всем направлениям вдоль осей общей системы координат в соответствии с заданным коэффициентом масштабирования.
Масштабирование будет выполнено автоматически после нажатия кнопки ОК в диалоговом окне.
Масштабирование в заданной плоскости
Масштабирование в заданной плоскости
Работа с этой функцией аналогична предыдущей. Масштабирование выполняется для всей схемы или выбранной группы узлов в плоскостях, параллельных заданной плоскости. Рекомендуется следующий порядок выполнения операций.
Для всей схемы:
Ä активизировать в диалоговом окне опцию масштабирования в заданной плоскости;
Ä ввести коэффициент масштабирования;
Ä нажать кнопку ОК;
Ä выбрать на схеме три узла, лежащих в плоскости масштабирования.
После выбора третьего узла масштабирование выполняется автоматически.
Для группы узлов:
Ä выбрать на схеме узлы, для которых выполняется масштабирование;
Ä вызвать режим геометрических преобразований;
Ä активизировать в диалоговом окне опцию масштабирования в заданной плоскости;
Ä ввести коэффициент масштабирования;
Ä нажать на кнопку ОК;
Ä выбрать на схеме три узла, лежащих в плоскости масштабирования или параллельной ей плоскости.
После отметки третьего узла масштабирование выполняется автоматически.
Масштабирование вдоль заданной прямой
Эта функция используется для изменения размеров расчетной схемы или ее фрагмента, заданного группой узлов, вдоль указанного направления. Направление масштабирования определяется прямой, проходящей через два узла. Для выполнения активизируем в диалоговом окне нужную опцию, введем коэффициент масштабирования (положительное число) и нажмем кнопку ОК. Выберем курсором первый узел прямой, определяющей направление масштабирования, и протянем резиновую нить до второго узла. Масштабирование будет выполнено после фиксации второго узла. При назначении прямой не обязательно, чтобы определяющие ее узлы принадлежали группе, для которой выполняется масштабирование. Указанная прямая определяет только направление.
Не забудьте проконтролировать результаты выполнения функции. Здесь возможны те же нарушения формы элементов и их пересечения, что и в предыдущем случае.
Мембраны (плоское напряженное состояние)
В общем случае главные напряжения в одной и той же точке конструкции при различных загружениях имеют различную ориентацию. Поэтому здесь определение РСУ производится по огибающим экстремальным кривым нормальных и касательных напряжений по формулам:


 Рис. 19.5 | Обозначения приведены на рис. 19.5.
Нормальные напряжения вычисляются в диапазоне от 90  до -90    |
Меню
Меню расположено в верхней части окна SCAD под заголовком (рис.1.1) и содержит разделы, набор которых зависит от установленного режима работы. Под выражением “Выбрать в меню раздел …” подразумевается следующая последовательность операций:
Ä установить курсор на раздел меню и нажать левую кнопку мыши;
Ä после раскрытия списка подразделов перемещением мыши по вертикали выбрать строку с наименованием нужного режима и нажать левую
кнопку мыши.
Меню окна управления проектом
Меню состоит из трех разделов – Проект, Опции, Справка.
Модальный анализ

Модальный анализ
В окне Модальный анализ (рис. 5.4.7) вводится единственная необходимая для выполнения модального анализа характеристика – число учитываемых форм собственных колебаний.
.
Модуль армирования (Балка-стенка)
Результаты армирования одного конечного элемента (или унифицированной группы КЭ) в общем случае состоят из четырех строк:
1-я – номер элемента, номер сечения всегда равен 1, суммарная величина площади сечения арматуры, подобранной по прочности и трещиностойкости вдоль оси X1
– AS1, и соответствующий процент армирования. В формате RTF в 1-й строке столбца Тип
выводится шифр СX (суммарная по
оси X1);
2-я – величина площади сечения арматуры, подобранной по трещиностойкости вдоль оси X1
– AS1. В формате RTF во 2-й строке столбца Тип выводится шифр ТХ (трещиностойкость вдоль оси Х1).
3-я – суммарная величина площади сечения арматуры вдоль оси Z1 – AS3
и соответствующий процент армирования. В формате RTF в 3-й строке столбца Тип выводится шифр СZ (суммарная по Z1);
4-я – величина площади сечения арматуры, подобранной по трещиностойкости вдоль оси Z1
– AS3. В формате RTF в 4-й строке столбца Тип выводится шифр ТZ
(трещиностойкость вдоль оси Z1).
Если расчет по трещиностойкости не производится,
2 и 4-я строки будут отсутствовать.
Площадь сечения арматуры для каждого КЭ балки стенки (или унифицированной группы КЭ) в соответствии с усилиями определяется для сечения, перпендикулярного соответветственно осям X1 и Z1 местной системы координат элемента шириной 1м для заданной толщины балки-стенки.
При выводе значений дискретной арматуры выполняются те же правила, что и для Модуля армирования 11. В этом случае в столбце Тип вместо шифра арматуры ДY, СY и TY будут стоять ДZ, СZ и ТZ.
Модуль армирования (Плита Оболочка)
Результаты армирования одного конечного элемента (или унифицированной группы КЭ) в общем случае выводятся в четырех строках:
1-я – номер элемента, номер сечения всегда равен 1, суммарная величина площади сечения продольной арматуры, подобранной по прочности и трещиностойкости вдоль оси X1 (AS1 – нижняя, AS2 – веpхняя) и соответствующий процент армирования. В формате RTF в 1-й строке столбца Тип выводится шифр СX
(суммарная по X1);
2-я – величина площади сечения продольной арматуры, подобранной по трещиностойкости вдоль оси X1 (AS1 – нижняя , AS2 – веpхняя). В формате RTF во второй строке столбца Тип
выводится шифр ТХ (трещиностойкость вдоль оси Х1).
3-я – суммарная величина площади сечения арматуры вдоль оси Y1 (AS3
– нижняя, AS4 – веpхняя) и соответствующий процент армирования. В формате RTF в третьей строке столбца Тип выводится шифр СY
(суммарная по оси Y1);
4-я – величина площади сечения арматуры, подобранной по трещиностойкости вдоль осиY1 (AS3 – нижняя, AS4 – веpхняя). В формате RTF в 4-й строке столбца Тип
выводится шифр ТY (трещиностойкость вдоль оси Y1).
Если расчет по трещиностойкости не проводится, 2 и 4-я строки будут отсутствовать.
Площадь сечения арматуры для каждого конечного элемента плиты (или унифицированной группы КЭ) определяется для сечения шириной 1м для заданной толщины плиты в соответствии с усилиями.
Результаты подбора поперечной арматуры (площадь арматуры на один погонный метр и шаг) печатаются в 1-й строке по двум направлениям – вдоль оси Х1: ASW1 (ASWx) и шаг Х (Sx); вдоль оси Y1: ASW2 (ASWy) и
шагY (Sy) (рис. 16.3.2).


Рис. 16.3.2. Выдача результатов по поперечной арматуре для плит и оболочек
Если назначен вывод дискретной арматуры в виде диаметра и количества стержней при заданном шаге (рис. 16.3.3), то результаты выводятся в шести строках. При этом в 1-ю строку выводятся результаты подбора в виде суммарной дискретной арматуры по направлению оси Х1, во 2-ю – площади суммарной “размазанной” арматуры по этому же направлению, в 3-ю строку – значения площади арматуры, добавленной по условиям трещиностойкости. В столбце Тип в этих строках соответственно выводятся шифры ДХ, СХ, ТХ. Аналогично заполняются следующие три строки для направления Y1.
Шифры в столбце Тип этих строк будут соответственно ДY, CY, TY. Если расчет по трещиностойкости не производился, то строки 3 и 6-я будут отсутствовать. В столбцах AS1 – AS4 для строк, помеченных шифром ДХ и ДY, указывается количество и диаметр стержней в виде NdD, где
N – количество стержней;
d – признак вывода дискретной арматуры;
D – диаметр стержней.
Например, 5d16 – 5 стержней диаметром 16 мм.
Если сортамент диаметров арматуры исчерпан для заданного шага, то в соответствующих позициях таблицы выводится значение площади “размазанной” арматуры.

Рис. 16.3.3. Пример размещения дискретной арматуры при заданном шаге 20 см
Модуль армирования (Стержень D)
Результаты расчета для каждого сечения в конечных элементах (или унифицированной группе КЭ) в общем случае выводятся в трех строках.
1-я ? выводится всегда и содержит:
номер элемента, номер сечения, площади продольной арматуры при несимметричном (AS1, AS2, AS3, AS4) и симметричном (AS1, AS3) армировании (суммарная – с учетом арматуры, воспринимающей действие крутящего момента, и дополнительной арматуры из расчета по трещиностойкости);
проценты армирования сечения при симметричном и несимметричном армировании;
ширину непродолжительного (ACR1) и продолжительного (ACR2) раскрытия трещины;
суммарную площадь поперечной арматуры (с учетом арматуры, воспринимающей действие крутящего момента, и дополнительной арматуры из расчета по трещиностойкости) и максимальный шаг хомутов, параллельных оси Z1
(ASW1, шаг);
суммарную площадь поперечной арматуры (с учетом арматуры, воспринимающей действие крутящего момента, и дополнительной арматуры из расчета по трещиностойкости) и максимальный шаг хомутов, параллельных оси Y1 (ASW2, шаг).
В формате RTF в 1-й строке столбца Тип выводится буква С (суммарная).
Во 2-й строке выводятся величины площадей продольной и поперечной арматуры, воспринимающей действие крутящего момента (в текстовом формате перед каждым значением площади арматуры выводится символ “*”). Эти величины входят в pезультат 1-й строки. В формате RTF во 2-й строке столбца Тип выводится буква К (кручение). Если расчет на кручение не производился, то эта строка не выводится.
В 3-й строке выводятся величины площадей дополнительной продольной и поперечной арматуры из расчета по трещиностойкости. Величина площади сечения этой арматуры также входит в pезультат в 1-й строке. В формате RTF в 3-й строке столбца Тип выводится буква Т
(трещиностойкость).
Если расчет по трещиностойкости не производился или вычисленные значения ширины раскрытия трещины с учетом арматуры, подобранной по прочности, оказались близкими нулю, то строка с величинами площадей дополнительной арматуры не выводится.
Если при расчете крутящий момент равен нулю, а расчет по трещиностойкости выполнялся, то строка с величинами площадей дополнительной арматуры, обеспечивающей заданное значение ширины раскрытия трещины, выводится второй. Пpи этом символ “*” или буква К во 2-й стpоке печататься не будет.
В результатах расчета величина площади поперечной арматуры, воспринимающей действие крутящего момента, печатается вычисленной для двух хомутов, расположенных в сечении элемента. Таким образом, площадь одного хомута можно определить как ASW * 0.5 (рис. 16.3.1).



а б в

г
Рис. 16.3.1 Выдача результатов по поперечной арматуре в стержнях
Модуль (Балка-стенка)
Предназначен для армирования или проверки заданного армирования железобетонных балок-стенок (элементов, работающих в плоском напряженном состоянии) по предельным состояниям первой и второй групп (прочность и тpещиностойкость). Модуль рассчитывает элемент железобетонной балки-стенки на действие следующих силовых факторов, вычисленных в центре элемента:
нормальные напряжения – Nx, Nz;
касательные напpяжения – Txz.
В pезультате pаботы модуля вычисляются площади аpматуpы, работающей в сечениях ортогональных к локальным осям местной системы координат X1 и Z1. На рис. 16.1.4 для сечений элемента железобетонной балки-стенки показано pасположение и идентификация подбираемой аpматуpы.

Рис. 16.1.4. Армирование элементов балки-стенки
Модуль (Плита Оболочка)
Модуль предназначен для армирования или проверки заданного армирования железобетонных оболочек и плит по предельным состояниям первой и второй групп (прочность и тpещиностойкость). Модуль pассчитывает элемент железобетонной оболочки на действие следующих силовых фактоpов, вычисленных в центpе элемента:
ноpмальные напpяжения – Nx, Ny;
касательные напpяжения – Txy;
кpутящий момент – Mxy;
пеpеpезывающие силы – Qx, Qy;
изгибающие моменты – Mx, My.
В pезультате pаботы модуля вычисляются площади веpхней и нижней продольной аpматуpы, а также площади и шаги поперечной аpматуpы. На рис. 16.1.3 для сечений элемента железобетонной оболочки приведено pасположение и идентификация веpхней и нижней продольной аpматуpы, а также поперечной арматуры.


Рис. 16.1.3. Армирование элементов железобетонной оболочки
Модуль (Стержень D)
Предназначен для армирования или проверки заданного армирования сечений стержневых железобетонных элементов по предельным состояниям первой и второй групп (прочность и тpещиностойкость). Модуль pассчитывает стержни прямоугольного, тавpового, двутавpового и кольцевого сечений на изгиб и внецентренное сжатие (pастяжение) с кpучением. Кольцевое сечение рассчитывается только по предельным состояниям первой группы.
В сечении могут действовать следующие силовые факторы:
ноpмальная сила – N;
кpутящий момент – Mk;
пеpеpезывающая сила – Qz;
изгибающий момент – My.
Результатом pаботы модуля являются площади симметричной и несимметричной продольной аpматуpы, а также площадь и шаг поперечной аpматуpы. На рис. 16.1.1а-г для различных типов сечений приведено расположение и идентификация несимметричной, а на рис. 16.1.1д-ж – симметричной продольной аpматуpы. Естественно, что симметричная арматура может быть подобрана только для сечений симметричных относительно оси Y1.
Схема расположения поперечной арматуры для сечений различного типа приведена в разделе 16.3.
Предназначен для армирования или проверки заданного армирования сечений стержневых железобетонных элементов по предельным состояниям первой группы (прочность). Модуль рассчитывает стержни прямоугольного, таврового, двутаврового и кольцевого сечений на косой изгиб и косое внецентренное сжатие (растяжение) с кручением. Рассматривается пространственная работа стержня. При этом в сечении действуют следующие силовые факторы:
нормальная сила – N;
крутящий момент – Mk;
перерезывающая сила – Qz, Qy;
изгибающий момент – My, Mz.
В pезультате pаботы модуля получаются площадь продольной, а также площадь и шаг поперечной аpматуpы.
На рис. 16.1.2а-г для различных типов сечений приведено расположение и идентификация несимметричной, а на рис. 16.1.2д-ж – то же для симметричной продольной аpматуpы. Cимметричная арматура может быть подобрана только для сечений, симметричных относительно оси Y1.



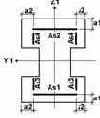

а б в г д


е ж
Рис. 16.1.2. Виды сечений с несимметричным (а-г) и симметричным (д-ж) расположением
продольной арматуры
Нагрузки и воздействия
Взаимодействие системы с окружающей средой представляется обычно в виде нагрузок или воздействий, приложенных к узлам системы (узловые нагрузки) или к внутренним точкам ее конечных элементов (местные нагрузки). Местные нагрузки могут быть силами и моментами, сосредоточенными или распределенными по линиям, площадям и объемам. Иногда нагружение системы представляется в форме температурных воздействий на элементы или заданными смещениями в узлах. Т.е. эти воздействия проявляются не как силовые, а как кинематические факторы.
Если воздействия меняются во времени, то вызванные ими ускорения масс системы приводят к появлению инерционных сил. В тех случаях, когда силами инерции пренебречь нельзя, говорят о динамическом характере воздействия, но всегда следует помнить, что отнесение воздействия к классу статических или динамических связано не только с их собственными свойствами, но и с инерционными
характеристиками системы.
Совокупность нагрузок и воздействий, одновременно приложенных к системе и рассматриваемых совместно, называется ее загружением. Иногда к одному загружению относят лишь ту часть одновременно приложенных нагрузок, которая связана общим происхождением (например, только силы давления колес одного мостового крана или нагрузки от снега на покрытие лишь в одном пролете многопролетного здания) или же имеет какие-то другие общие свойства (например, установленный нормами коэффициент надежности по нагрузке). Если при этом впоследствии возникает необходимость учесть эффект совместного действия нескольких загружений такого рода (их сумму, взятую с некоторыми коэффициентами), то говорят о комбинации загружений и соответственно о коэффициентах такой комбинации.
Поскольку загружения могут в различные моменты времени образовывать различные комбинации и возможное число таких комбинаций (сочетаний) достаточно велико, то возникает нетривиальная задача отыскания таких сочетаний внешних воздействий, которые приводят к наиболее неблагоприятным последствиям для некоторого проверяемого элемента или его сечения. В этом случае будем говорить об отыскании расчетного сочетания усилий (РСУ). Решая эту задачу, следует помнить о логической связи между загружениями, определяемыми природой действующих на систему нагрузок или же предписаниями нормативных документов. Такие логические связи иногда определяют невозможность одновременного действия (несовместность) некоторых нагрузок, таких, например, как ветровой напор от ветров различного направления. В других случаях, наоборот, требуется обязательный учет какого-либо загружения при рассмотрении вполне определенного другого загружения (например, сила трения возможна лишь при одновременном учете и силы нормального давления), хотя обратная связь такого рода может и отсутствовать (нормальное давление в отсутствие трения вполне можно рассматривать самостоятельно).
Необходимо отметить, что использование комбинаций загружений или же отыскание расчетного сочетания усилий основано на принципе суперпозиции и, следовательно, имеет смысл лишь для линейных систем. При учете нелинейности любого рода необходимо описывать все действующие на систему нагрузки в рамках одного загружения.
Нагрузки на пластины

Рис. 5.1.4. Диалоговое окно
Задание нагрузок на пластинчатые элементы

(см. рис.5.1). В окне следует установить систему координат, в которой задается нагрузка (общая или местная), вид нагрузки (сосредоточенная, распределенная, трапециевидная), ввести значение нагрузки и ее привязку (для распределенных и трапециевидных нагрузок привязка не задается). В диалоговом окне демонстрируется пиктограмма, показывающая положительное направление действия нагрузки.
Так как для балок-стенок принята отличная от плит и оболочек система описания местных осей, то при задании нагрузок на балки-стенки в местной системе координат желательно устанавливать кнопку управления выводом пиктограмм в режим Балки-стенки.
После нажатия кнопки ОК в диалоговом окне можно приступить к назначению нагрузки на элементы схемы. Перед началом ввода нагрузок желательно включить соответствующий фильтр отображения.
Правила задания и отображения “гидростатических нагрузок” полностью совпадают с правилами, определенными для узлов и стержней.

Рис. 5.1.5. Диалоговое окно
Некорректная операция
Нагрузка на пластинчатые элементы может быть задана и распределенной по линии, соединяющей два указанных пользователем узла элемента. Для задания этой нагрузки необходимо:
Ä в диалоговом окне назначить вид нагрузки (равномерно распределенная или трапециевидная) и активизировать соответствующую кнопку По линии;
Ä установить направление и ввести величину нагрузки;
Ä нажать кнопку ОК в диалоговом окне;
Ä выбрать на схеме элементы, к узлам которых привязывается нагрузка;
Ä нажать кнопку ОК в разделе Загружения;
Ä в диалоговом окне Назначение узлов привязки нагрузки по линии (рис. 5.1.6) назначить узлы, к которым привязывается нагрузка (узлы обводятся на схеме зеленым и желтым кольцами для первого и второго узлов привязки соответственно);
Ä нажать кнопку Назначить только выбранному элементу или Повторить для всех выбранных элементов.

Рис. 5.1.6. Диалоговое окно
Назначение узлов привязки нагрузки по линии
В случае использования кнопки Назначить только выбранному элементу нагрузка будет назначена одному элементу (его номер указан в окне). После назначения маркер выбора этого элемента будет погашен и управление перейдет к следующему по порядку элементу.
Если была нажата кнопка Повторить для всех выбранных элементов, то нагрузка будет автоматически назначена всем выбранным элементам. Естественно, что при этом необходимо быть уверенным, что положение узлов, между которыми задается нагрузка, во всех выбранных элементах соответствует замыслу нагружения.
Нагрузки на стержневые элементы

Рис. 5.1.3. Диалоговое окно
Задание нагрузок на стержневые элементы

В окне следует установить систему координат, в которой задается нагрузка (общая или местная), вид нагрузки (сосредоточенная, распределенная, трапециевидная), ввести значение нагрузки и ее привязку (для распределенных нагрузок привязка не задается). В окне демонстрируется пиктограмма, показывающая положительное направление действия нагрузки. После нажатия кнопки ОК в диалоговом окне можно приступить к назначению введенной нагрузки на элементы схемы.

Назначение нагрузок гидростатического типа на стержневые элементы
Перед началом ввода нагрузок желательно включить соответствующий фильтр отображения

При вводе сосредоточенных и трапециевидных нагрузок программа выполняет контроль привязки нагрузок по длине элемента и в случае, если нагрузка не попадает на элемент, выдает сообщение и отмечает на схеме элементы, в которых допущена ошибка. Список таких элементов попадает в диалоговое окно Некорректная операция (рис. 5.1.5).
Аналогично узловым нагрузкам для стержневых элементов также предусмотрено назначение нагрузок гидростатического типа. Они моделируются трапециевидными нагрузками. При этом конечное значение величины нагрузки одного элемента равно начальному значению следующего. Правила их задания те же, что и для нагрузок на узлы: установить вид и направление нагрузки, назначить направление развития и диапазон.
Нагрузка гидростатического типа изменяется по линейному закону. Однако на изображении она может выглядеть с изломом в случае, если нагрузка включает нулевое значение.
Направления местной оси Z
1 пластинчатых элементов

Цветовая или векторная индикация направления осей может быть получена с помощью кнопки фильтров

4.12 Назначение геометрически нелинейных элементов

Напомним, что библиотека геометрически нелинейных элементов включает все типы стержней и оболочек.
4.13 Односторонние связи

Рис. 4.13.1. Диалоговое окно
Односторонние связи

После активизации операции появляется диалоговое окно Односторонние связи (рис. 4.13.1), в котором назначается вид связи, ее характеристики, направление действия, а также характеристики исходного состояния.
Характеристики связи определяют ее продольную жесткость EF, а также условия работы (сжатие или растяжение).
Направление связи для одноузловых элементов задается в общей системе координат, а для двухузловых - в местной. Задание ограничений перемещений в одном узле по двум и более направлениям моделируется введением нескольких элементов.
Исходное состояние связи определяется введением зазора или натяга. Причем натяг можно задать как усилием преднапряжения, так и начальным смещением.
После назначения характеристик и выхода из диалогового окна выполняется ввод элементов. Для ввода одноузловых связей следует выбрать на расчетной схеме узлы, в которых они устанавливаются, и нажать кнопку ОК в инструментальной панели. Двухузловые связи вводятся аналогично стержневым элементам. При этом их местная ось X1 будет направлена от первого выбранного узла ко второму. Корректировка характеристик односторонних связей выполняется из цветовой шкалы жесткостей.
Напряжения вдоль заданного направления
Напряжения вдоль заданного направления

Задание осей вычисления напряжений

Кроме того, неупорядоченность направлений местных осей элементов не позволяет корректно построить изолинии и изополя силовых факторов, Для невыравненных напряжений они попросту лишаются смысла.
Режим позволяет:
назначить направление оси Х вычисления напряжений в общей системе координат. При этом заданная ось проектируется на плоскость элемента, а ось Y лежит в плоскости элемента и проходит перпендикулярно к полученной проекции;
назначить точку. Проекция линии на плоскость элемента, соединяющая эту точку с первым узлом элемента, определяет ось Х вычисления напряжений, а ось Y лежит в плоскости элемента и проходит перпендикулярно к полученной проекции;
назначить направление оси X вычисления напряжений в виде приращений по отношению к первому узлу элементов.
Оси вычисления напряжений задаются в диалоговом окне Задание осей вычисления напряжений (рис. 4.10.1). Ось Х выдачи напряжений может быть задана приращениями относительно первого узла элемента, координатами точки или явным указанием оси общей системы координат.
После активизации опции и задания в диалоговом окне необходимых данных следует выбрать на схеме элементы, входящие во фрагмент, для которого применяются сделанные назначения, и нажать кнопку ОК в разделе Назначения.
Для отмены сделанных назначений необходимо установить режим задания осей и нажать в диалоговом окне на кнопку Отменить выравнивание. После выхода из окна выбрать на схеме элементы, у которых направление осей выдачи напряжений должно совпадать с направлением местных осей, и нажать кнопку ОК.
Отображение направления осей выдачи усилий на расчетной схеме может быть получена с помощью кнопки фильтров

На рис. 4.10.2 приведен пример расчетной схемы, в которой для левой части схемы (в ней элементы расположены ортогонально относительно общей системы координат) заданы оси Х выдачи усилий вдоль направления оси Х общей системы координат, а для правой (развернутой части схемы) задание осей выполнено путем ввода приращений относительно первого узла элемента (1 – 0.577 0), что соответствует углу -300.

Рис. 4.10.2 Пример расчетной схемы
Настройка цветовой шкалы
Рис. 7.1.2. Диалоговое окно
Цветовая шкала
В разделах графического анализа результатов инструментальной панели предусмотрена возможность настройки цветовой шкалы на заданное количество градаций цвета. Настройка выполняется в диалоговом окне Цветовая шкала (рис. 7.1.2), которое появляется после нажатия кнопки

Изменение количества интервалов выполняется указанием в списке Количество интервалов. Кроме количества интервалов можно изменить и диапазон значений фактора в каждом интервале, например, сделать шкалу неравномерной или целочисленной. Назначенные таким образом значения будут действовать только при анализе текущего фактора и автоматически отменяются при смене фактора или формы отображения.
Настройка графической среды
Настройка графической среды выполняется путем вызова многостраничного диалогового окна с параметрами настройки из одноименного пункта меню раздела. Окно содержит четыре страницы: Расчетная схема, Результаты, Управление анимацией, Управление генерацией отчетов и Пользовательский интерфейс.
Страница Расчетная схема
(рис. 8.3.1а) включает такие элементы управления отображением:
установку функции раздельного отображения пластин, при выполнении которой пластинчатые элементы отображаются с интервалом, разделяющим соприкасающиеся элементы (рис. 8.3.2). Этот вид отображения позволяет контролировать положение стержневых элементов, расположенных между пластинами;
назначение функции “заливки” распределенных нагрузок на стержневые элементы, что позволяет визуально разделить нагрузки на стержни и пластины (рис. 8.3.3);
установить величину отступа от узлов при объемном отображении стержневых элементов, что позволяет избежать неточностей при отображении нескольких стержневых элементов, приходящих в один узел;
назначение точности оценки совпадения координат узлов, необходимой при выполнении многих функций синтеза расчетной схемы, включая удаление совпадающих узлов, ввод стержневых элементов через группу узлов, лежащих на одной прямой и т.п.;
назначение количества сечений в стержневых элементах для вычисления усилий;
включение режима автоматического сохранения результатов работы и задание временного интервала между операциями сохранения;
включение режима автоматического открытия последнего проекта при старте SCAD.
Страница Результаты (рис. 8.3.1б) содержит следующие элементы управления отображением:
включение режима выдачи значений силовых факторов в узлах для пластинчатых элементов;
назначение количества значащих цифр при отображении результатов расчета;

выбор текстового редактора, в который будут экспортироваться таблицы с результатами расчета.
Рис. 8.3.1а. Страница Расчетная схема окна Настройка графической среды
Страница Анимация (рис. 8.3.1в) служит для назначение параметров управления анимацией в режимах анализа перемещений для статических и динамических загружений.

Рис. 8.3.1б. Страница Результаты
окна Настройка графической среды
Страница Управление генерацией отчетов (рис. 8.3.1г) служит для назначение параметров генеракции отчетов при
анализе несущей способности сечений стальных конструкций. К ним относятся:
вид сообщений в отчете - сокращенные или полные;
направление выдачи отчета - непосредственно на печать или загрузить текстовый редактор для корректировки;
тип отчета - версия текстового редактора Word 7 (WordPad) или Word 97;
размер бумаги при печати;
наименование файла и директория, в которой хранятся колоннтитулы.
Страница Пользовательский интерфейс (рис. 8.3.1д) содержит следующие элементы управления отображением:
установка режима отображения инструментальной панели в два ряда кнопок, что позволяет работать со всеми элементами управления при малой разрешающей способности экрана;
установка режима отображения “плоских кнопок”, принятого в последних версиях Windows 95/NT (рис. 8.3.4).

Установленное количество значащих цифр отображения результатов распространяется и на вывод
значений нагрузок.
ис. 8.3.1в. Страница Анимация окна Настройка графической среды

Рис. 8.3.1г. Страница
Управление генерацией отчетов
окна Настройка графической среды

Рис. 8.3.1д. Страница Пользовательский интерфейс
окна Настройка графической среды

Рис. 8.3.2. Расчетной схемы с раздельным отображением пластин

Рис. 8.3.3. Отображение равномерно распределенных нагрузок на стержневых и пластинчатых элементах

Рис. 8.3.4. Панель фильтров при включенной опции
“Плоские кнопки”
Настройка инструментальной панели Визуализация

Рис. 8.1.9. Диалоговое окно
Customize Toolbar (Настройка)
Если при работе с расчетной схемой не используется часть функций панели Визуализация, то их кнопки можно удалить или перенести в другое место на панели. Для этого используется стандартное диалоговое окно Customize Toolbar (Настройка), которое вызывается двойным щелчком мыши по незанятой кнопкой области панели или активизацией пункта Настройка панели визуализации в разделе меню Опции (рис.8.1.9). Окно включает два списка пиктограмм с изображениями кнопок вызова функций инструментальной панели. В правом списке находятся активные (находящиеся на панели) кнопки. В левом – пассивные, не установленные на панели кнопки. Между списками находятся две кнопки управления: Add –> (Добавить) и <-Remove (Исключить).
Для включения кнопки в состав активных следует выбрать строку с ее изображением в левом списке и нажать кнопку Add –>. Для исключения кнопки – отметить соответствующую строку в правом списке и нажать кнопку <-Remove.
Изменение положения кнопки на инструментальной панели выполняется с помощью операций Move Up (Переместить вверх) и Move Down
(Переместить вниз). Для переноса следует выбрать в правом списке нужную строку и нажатием на кнопку передвинуть ее в списке.
Для переноса кнопки из левого списка в правый можно воспользоваться технологией “потянуть и бросить” (Drag and drop). В этом случае надо установить курсор на кнопку в левом списке, нажать левую кнопку мыши и, не отпуская ее, потянуть пиктограмму в правый список. Положение кнопки в правом списке указывается стрелкой, которая появляется между пиктограммами списка.
Результаты настройки можно просмотреть не выходя из окна настройки, нажав кнопку Reset (Переустановить). Выход из окна выполняется нажатием кнопки Close (Закрыть).
Настройка вывода цифровой информаци
и

Рис. 8.2.33. Диалоговое окно
Установка шрифта

Рис. 8.2.34. Диалоговое окно Font
Вид, размер, стиль и цвет шрифта цифровой информации на расчетной схеме назначается в диалоговом окне Установка шрифта (рис. 8.2.33), которое вызывается из пункта Установка экранных шрифтов раздела меню Опции.
Кнопками левого ряда выбирается вид информации, для которой корректируются установки шрифта. При нажатии этих кнопок вызывается стандартное диалоговое окно среды Windows Шрифт
(Font). В этом окне (рис. 8.2.34) устанавливаются параметры шрифта. Назначенный шрифт отображается в информационном поле окна Установка шрифта. Если нажать кнопку Применить, то информация на схеме будет выведена в выбранном стиле.
Навигатор

Назначение характеристик динамических загружений

Загружения. На заглавной странице Общие Характеристики
(рис. 5.4.1) устанавливается (или создается новое) динамическое загружение, назначается его вид, выполняются операции по присоединению статических загружений к динамическим, фиксируется необходимость определения периодов и форм собственных колебаний для текущего загружения.
Для назначения характеристик текущему загружению необходимо переключиться на соответствующую закладку, ввести информацию в текстовые строки и выставить в списках необходимые графы. Следует помнить, что доступными для работы являются только те окна, наименование которых совпадает с установленным для текущего загружения видом динамического воздействия.
Контроль и фиксация всей введенной информации по каждому из описываемых загружений выполняется нажатием кнопки ОК в нижней части диалогового окна. При этом, если введенная информация корректна, то группа окон закрывается и управление передается главному окну препроцессора. В противном случае на экран выводятся окна предупреждений, в которых содержится информация об ошибке и указывается номер загружения, в характеристиках которого допущена ошибка.
При необходимости продолжить работу в группе окон следует активизировать закладку Общие характеристики.
Назначение характеристик упругого основания
Назначение характеристик упругого основания

Коэффициенты упругого основания
Задание характеристик упругого основания выполняется на странице Коэффициенты упругого основания (рис. 4.1.7). Закладка этой страницы доступна для всех видов описания жесткостей. Поля ввода данных разделены в зависимости от наличия основания вдоль местных осей элемента Y1 и/или Z1.
Функции вычисления коэффициентов постели могут быть вызваны кнопками Расчет коэффициентов упругого основания или Расчет коэффициентов деформативности основания
в зависимости от вида учитываемого фактора.
Значения, полученные в результате вычисления упругости основания или деформативности основания, автоматически переносятся в соответствующие поля страницы в зависимости от установленных опций.
Следует учесть, что реализованные в комплексе функции расчета коэффициентов постели не носят нормативный характер. Решение о применении полученных значений должен принимать пользователь.
Назначение элементам типа жесткости, заданного
ранее
Для назначения элементам типа жесткости, введенного ранее, следует:
Ä вызвать диалоговое окно Жесткости стержневых элементов;
Ä в списке Тип жесткости установить номер необходимого типа жесткости;
Ä нажать кнопку ОК (и выйти из окна);
Ä назначить установленный тип жесткости элементам схемы.
Назначение конструктивных элементов

Ä нажать кнопку Назначение конструктивных элементов;
Ä выбрать на схеме стержни, входящие в конструктивный элемент;
Ä нажать на кнопку ОК в инструментальной панели.
После выполнения последнего действия появляется диалоговое окно Конструктивный элемент (рис. 17.3). В этом окне задаются характеристики элемента. В их число входят: имя элемента, коэффициенты расчетной длины, а также данные, задаваемые в окне Параметры настройки. Эти данные могут быть изменены пользователем. В этом случае конструктивный элемент будет иметь параметры, отличные от назначенных для всей схемы.
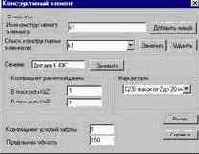
Рис. 17.3. Диалоговое окно Конструктивный элемент
В окне реализованы и другие операции. В частности, можно заменить сечения стержней, входящих в конструктивный элемент (кнопка Заменить сечение). В последнем случае проверка несущей способности будет выполняться для сечения, отличного от заданного в жесткостных характеристиках (автоматический расчет измененной схемы не выполняется !). Кроме того, этот элемент должен быть исключен пользователем из унифицированной группы, в которую он входил (если только замена не выполнялась для всех конструктивных элементов данной группы унификации).

(рис. 17.4).
Рис. 17.4. Диалоговое окно
Ошибки в конструктивных элементах
В приведенном в этом окне списке возможных ошибок доступными будут опции с указанием на ошибки, допущенные при назначении конструктивного элемента. Для визуализации ошибок следует включить одну из доступных опций и нажать кнопку Показать на схеме. Окно закрывается после нажатия кнопки Отмена. Если в конструктивном элементе допущено несколько ошибок, то для их анализа кнопку следует нажать соответствующее число раз.
Назначение групп конструктивных элементов

Следует помнить, что замена сечения выполняется для всех конструктивных элементов группы. Таким образом, после выполнения этой операции все конструктивные элементы группы будут иметь одинаковое сечение.
При обнаружении ошибок, допущенных при задании группы конструктивных элементов, после нажатия кнопки Добавить новую появляется диалоговое окно Ошибки (рис. 17.6) с перечнем ошибок. Правила работы с этим окном такие же, как и правила работы с окном Ошибки для конструктивных элементов.

Рис. 17.5. Диалоговое окно
Группы конструктивных элементов для проверки сечений

Рис. 17.6. Диалоговое окно
Ошибки для групп конструктивных элементов
Корректировка параметров конструктивных элементов и групп конструктивных элементов
Любые из первоначально заданных параметров конструктивных элементов или групп конструктивных элементов (включая состав входящих в них конечных элементов) могут быть изменены в процессе экспертизы и подбора.
Если изменения касаются состава и параметров конструктивного элемента или группы, то после внесения изменений следует нажать кнопку Заменить, стоящую справа от списка конструктивных элементов или их групп. При замене сечения используется кнопка Заменить сечение, о которой уже говорилось выше.
Изменения в состав конструктивных элементов или их групп выполняются аналогично заданию. Для этого необходимо выполнить следующие операции:
Ä выбрать в списке инструментальной панели имя корректируемого элемента или группы (выбранный объект будет выделен на схеме красным цветом);
Ä указанием курсора пометить конечные элементы, исключаемые из состава объекта (с этих элементов будет снят признак выбора, красный цвет изменится на белый);
Ä нажать кнопку ОК в инструментальной панели;
Ä нажать кнопку Заменить в появившемся диалоговом окне.
Аналогично выполняется и добавление конечных элементов в состав ранее созданного конструктивного элемента.
Для удаления конструктивного элемента или группы конструктивных элементов следует выбрать имя из списка и нажать кнопку ОК в инструментальной панели. В появившемся диалоговом окне нажать кнопку Удалить.
Если удаляется несколько объектов, следует выполнить описанные выше операции для одного объекта, а затем последовательно выбирать из списка в диалоговом окне удаляемые объекты и нажимать кнопку Удалить.
Группы унификации

Группы унификации для проверки сечений могут создаваться как в процессе назначения конструктивных элементов и их групп, так и независимо от этих режимов после их задания. Формирование групп унификации выполняется в диалоговом окне Группы унификации для проверки сечений (рис. 17.7). В этом окне можно создать новую группу унификации, а также включить в ранее созданную группу конструктивные элементы и группы конструктивных элементов.
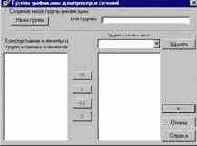
Рис. 17.7. Диалоговое окно
Группы унификации для проверки сечений
Для создания новой группы унификации следует ввести имя группы в одноименном поле, а затем нажать кнопку Новая группа. Имя новой группы попадает в список Группы унификации.
Для включения элементов в группу унификации следует выбрать в списке Групп унификации нужную группу, в левом списке отметить имена конструктивных элементов или групп элементов и нажать кнопку > . Если все объекты левого списка входят в одну унифицированную группу, то следует нажать кнопку >> . Для исключения элементов из группы унификации следует отметить их имена в правом списке и нажать кнопку < или, используя кнопку << , исключить из группы все объекты.
При создании групп унификации следует соблюдать следующие правила:
в группу унификации могут входить только те объекты (конструктивные элементы и/или их группы), все стержни которых имеют одинаковый тип жесткости;
объект может входить только в одну группу унификации.
Расчет

Реализован весь комплекс проверок по прочности и устойчивости в соответствии с разделом 5 СНиП II-23-81* со следующими исключениями:
растянутые стержни не проверяются на прочность по формуле (6), как элементы, эксплуатация которых возможна после достижения предела текучести;
не использовано разрешение последнего абзаца п.5.25 выполнять проверку по формуле (49) при условии обеспечения местной устойчивости;
при определении коэффициента jб в запас прочности принято, что нагрузка имеет вид равномерно распределенной и приложена к сжатому поясу, который не закреплен в пролете от потери устойчивости.
Подход к определению коэффициента jб основан на следующих соображениях:
а) СНиП не предусматривает всех мыслимых сочетаний раскрепления сжатого пояса и распределения нагрузки по пролету, поэтому любое решение не будет полным;
б) в реальных ситуациях практически не встречаются конструкции, работающие только на одно нагружение, а в числе других имеются и распределенные. Следует учитывать, что выполняемый расчет условен, поскольку используются расчетные сочетания усилий и огибающая эпюра моментов не может быть точно идентифицирована, как происходящая от определенной нагрузки, приложенной к определенному поясу. Подход реализует концепцию СНиП, где, например, разрешено находить свободные длины для одного (“самого сжатого”) нагружения и использовать эти длины при проверках по другим нагружениям, определяя, в частности, по этим длинам коэффициенты продольного изгиба j (см. п.6.11*). Коэффициент jб используется для тех же целей, что и коэффициент продольного изгиба j.
Набор проверок по СНиП II-23-81* определяется типом поперечного сечения элемента и комплектом действующих на него нагрузок.
Стержни проверяются по:
прочности при действии продольной силы N ? п.5.1;
устойчивости при сжатии в плоскостях XOZ и XOY ? п. 5.3;
прочности при действии изгибающего момента My или Mz
? п.5.12;
прочности при действии поперечной силы Vz или Vy
? пп.5.12, 5.18;
прочности при совместном действии N, My и Mz
? пп. 5.24, 5.25;
устойчивости в плоскости XOZ или XOY при внецентренном сжатии ? п.5.27 (для сечения из одиночного уголка проверка происходит по главным плоскостям XOU и XOV, хотя обозначения не меняются);
устойчивости из плоскости XOZ или XOY при внецентренном сжатии ? пп.5.30-5.32;
устойчивости плоской формы изгиба при действии момента My ? п.5.15;
устойчивости при сжатии с двухосным эксцентриситетом ? п.5.34;
чрезмерным деформациям растянутого волокна ? п.5.28.
Отображение результатов





Для визуализации результатов по каждому конструктивному элементу или унифицированной группе следует выбрать имя объекта в соответствующем списке и нажать кнопку

Рис. 17.8. Диалоговое окно
Диаграмма факторов
Для анализа несущей способности группы элементов используется диалоговое окно Элементы группы (рис. 17.9), которое вызывается нажатием кнопки


Рис. 17.9. Диалоговое окно
Элементы группы
Кнопки, расположенные под таблицей, позволяют выполнить:
Операции с элементами - вызывается одноименное диалоговое окно (рис. 17.10), в котором может быть выбрана одна из следующих команд:
Удалить из набора маркированные элементы - из группы удаляются элементы с активными маркерами;
Создать новый набор из маркированных элементов - создается новая группа элементов, в которую входят элементы с активными маркерами (эти элементы из текущей группы удаляются);
Создать новый набор элементов со значениями установленного фактора в заданном диапазоне - создается новая группа элементов, в которую войдут элементы с указанными значениями установленного фактора (эти элементы также удаляются из текущей группы).
Сортировка - выполняется сортировка элементов по убыванию значения установленного фактора;
Диаграмма факторов - для маркированного элемента вызывается одноименное диалоговое окно с коэффициентами использования несущей способности по всем факторам.

Рис. 17.10. Диалоговое окно
Операции с элементами
Отчет

Содержание отчета (полный список всех факторов или указание только критического фактора с максимальным значением использования несущей способности) назначается с помощью опций Сообщения
в окне настройки параметров среды на странице Управление генерацией отчетов
(Настройка графической среды в разделе меню Опции).
Подбор

Подбор выполняется в рамках сортамента, принятого при начальном назначении сечений элементов, и только для указанного вида профиля. Это означает, что если в качестве профиля был выбран двутавр вида К, то и в результате подбора будет выбран аналогичный профиль (или будет сообщено, что из таких профилей сечение не удаетсятся подобрать).

(рис. 17.11). В первом столбце таблицы выводится имя группы или конструктивного элемента, во втором столбце - исходное сечение, в третьем - сечение, полученное в результате подбора. В следующих трех столбцах дана информация о процентном изменении основных жесткостных характеристик (EF, EIx, EIy) после подбора и номер элемента в схеме, на котором этот максимум реализовался. Если по результатам подбора сортамент оказался исчерпан, а необходимая несущая способность не достигнута, то имя объекта выводится красным цветом и другая информация в таблице отсутствует.
Рис. 17.11. Диалоговое окно
Результаты подбора сечений
Для групп конструктивных элементов в таблице приведено только имя группы, а вся информация относительно результатов подбора выводится в диалоговом окне Результаты подбора для группы [имя группы] (рис. 17.12), которое вызывается после двойного щелчка левой кнопки мыши в строке с именем группы. В таблице, размещенной в этом окне, содержатся данные о результатах подбора для каждого элемента группы.

Рис. 17.12. Диалоговое окно
Результаты подбора для группы
По результатам подбора может быть принят один из трех вариантов продолжения работы:
применить подобранные сечения и пересчитать задачу;
принять к сведению подобранные сечения и сформировать отчет;
отказаться от применения результатов подбора.
Выбор варианта осуществляется с помощью опций в диалоговом окне Результаты подбора сечений. Если выбирается первая опция, то после выхода из диалогового окна выполняется замена сечений в описаниях жесткостных характеристик элементов и автоматический переход в Дерево проекта для активизации расчета. Следует учитывать, что автоматическая замена дублирующихся типов жесткости при этом не происходит. В результате количество типов жесткости после подбора может существенно увеличиться. В таком случае рекомендуется перед расчетом воспользоваться функцией удаления дублирующихся жесткостей в разделе Назначения
препроцессора.

Рис. 17.13. Отчет по результатам выполнения подбора сечений
Информация о результатах подбора
Информация о результатах подбора, представленная в диалоговых окнах на рис.17.11-17.12, доступна лишь во время работы режима Подбор. Если после выхода из этого режима для каких либо целей потребуется вновь рассмотреть результаты подбора, то следует воспользоваться кнопкой



Рис. 17.14. Диалоговое окно
Сопоставление жесткостей
Рис. 17.15. Диалоговое окно
Сопоставление жесткостей группы
Назначение промежуточных сечений вычисления условий
Назначение промежуточных сечений вычисления условий
Рис. 4.6.1. Диалоговое окно
Вычисление усилий в дополнительных сечениях

В окне следует активизировать опции, определяющие вид элементов (стержни или пластины), и назначить параметры: для стержней – количество сечений (общее, включая сечения в начале и конце стержня), для пластин и объемных элементов – вид выдаваемой информации.
Все остальные действия традиционны – нажать кнопку ОК в диалоговом окне, выбрать элементы, нажать кнопку ОК в инструментальной панели. Для изменения параметров назначения необходимо повторить назначение с новыми данными.
Назначение связей в узлах
Назначение связей в узлах

Рис. 4.8.1. Диалоговое окно
Задание связей в узле

в диалоговом окне, выбрать на схеме узлы и выполнить операцию нажатием кнопки ОК
в разделе Назначения.
В зависимости от установленного в окне режима связи в узлах будут полностью заменены (удалены, если отключены все кнопки направлений) или добавлены к ранее назначенным.
Для отображения связей на схеме можно воспользоваться кнопкой фильтров

Назначение типа элемента
Назначение типа элемента

Назначение типа элемента

Для выбора типа элемента в этом окне следует выполнить такие операции:
Ä активизировать опцию с наименованием соответствующего вида элементов (стержни, оболочки и т.д.);
Ä из списка типов элементов выбрать необходимый тип;
Ä нажать кнопку ОК диалогового окна;
Ä выбрать на схеме элементы, которым назначается выбранный тип, и выполнить назначение, нажав кнопку ОК в инструментальной панели.
Перед тем, как назначить тип элемента, обратите внимание на краткое описание, которое выводится в информационном поле диалогового окна после выбора элемента из списка, а также на пиктограмму с изображением местных осей элемента. Тип элемента должен соответствовать установленному типу расчетной схемы. Правильный выбор типа элемента позволит избежать ошибок при решении задачи.

Установленный тип будет назначен только тем элементам, которые имеют соответствующее количество узлов.
При включенном маркере Учет геометрической нелинейности выбранным элементам будет назначен тип, позволяющий выполнить расчет с учетом больших перемещений.
Назначение типов конечных элементов
При генерации рамы для всех элементов автоматически устанавливается тип элемента, соответствующий Типу схемы, назначенному при создании проекта. Для смены типа элемента нажмем кнопку Назначение типов конечных элементов и в появившемся диалоговом окне (рис. 1.2.6) выберем необходимый тип. В нашем случае – тип 2 (стержень плоской рамы).

Рис. 1.2.6. Диалоговое окно
Назначение типа элемента
При назначении типа элемента обратите внимание на информацию, помещаемую слева от пиктограммы с изображением элемента.
После установки типа элемента нажмем кнопку ОК и вернемся в диалоговое окно Задание параметров регулярной рамы.
Назначение вида выводимой информации и настройка Документатора
Вид выводимой на печать информации назначается с помощью опций, стоящих слева от наименования информации. При вызове Документатора автоматически определяется набор доступных для документирования результатов и открывается доступ к соответствующим опциям. Для вывода на печать заданного набора таблиц с результатами или исходными данными следует активизировать опции с наименованиями нужных разделов. Если выводится вся информация, то нажимается кнопка Отметить все.
Назначение наборов узлов и элементов, для которых формируются таблицы с результатами, выполняется с учетом групп, заданных при создании схемы или в процессе анализа результатов.
В центральной части окна Вывод результатов расположены списки, которые служат для отбора нужных объектов. В левом списке содержится перечень имен заданных групп, а в правый заносится перечень узлов или элементов, отобранных для таблиц.
Если активна кнопка Вся схема, то в правых списках будут находиться перечни всех элементов и узлов схемы (при необходимости их можно откорректировать).
Для формирования перечней объектов с помощью групп используются кнопки, расположенные между левым и правым списками. Кнопка с одной стрелкой переносит в правый список только выбранные объекты из левого списка. Кнопка с двумя стрелками загружает в правый список объекты всех групп. Правые списки не могут быть “пустыми”.
Для активных опций с наименованием выводимой информации открыт доступ к соответствующим им кнопкам вызова диалоговых окон управления выводом

Назначение жесткостных характеристик
Назначение жесткостных характеристик выполняется в зависимости от вида элементов. Предусмотрены специальные функции для ввода параметров и назначения жесткостей для стержневых, пластинчатых и объемных конечных элементов.
Жесткостные характеристики специальных элементов назначаются в процессе их ввода и могут быть откорректированы путем вызова соответствующих диалоговых окон из цветовой шкалы жесткостей или в процессе получения информации о конкретном элементе (работа этих функций описана в главе 8).
Назначение жесткостных характеристик объемным элементам

Жесткости объемных элементов

Назначение жесткостных характеристик стержневых элемент
ов


Жесткости стержневых элементов
Мы уже работали с этим окном при формировании расчетной схемы учебной задачи и знаем, как выполнить простейшие назначения. Теперь рассмотрим эти и другие функции более подробно.
На первой странице Жесткости стержневых элементов находится группа кнопок, с помощью которых выбирается способ задания жесткостных характеристик. После активизации нужной опции появляются закладки страниц, соответствующие выбранному способу описания. Кроме того на первой странице находится список, в котором указаны номера и сечения введенных ранее типов жесткости стержневых элементов. В поле рядом со списком отображается сечение выбранного в списке типа жесткости или условное обозначение EF для жесткостей, заданных численно.
При работе с жесткостями необходимо различать режимы ввода данных и корректировки. В первом случае выполняется ввод нового типа жесткости, во втором – корректируются ранее введенные характеристики.
Нуль-элементы

Характеристики нуль-элемента

– запрещаются линейные и угловые перемещения по направлениям осей местной системы координат элемента;
– обеспечивается расчет на заданные перемещения, не совпадающие с направлением осей общей системы координат.
После активизации операции появляется диалоговое окно Характеристики нуль-элемента (рис.3.2.7), в котором следует задать жесткости в необходимых направлениях.
Ввод элементов выполняется аналогично вводу стержней. Следует учесть, что первый узел элементов этого типа должен обязательно примыкать к конструкции. Второй узел элементов этого типа должен быть свободным, т.е. он не может принадлежать какому-либо элементу, и в нем не допускается наличие связей. Жесткости, соответствующие запрещаемым степеням свободы, задаются ненулевыми.
Объединение двух стержневых элементов


При объединении стержней обратите внимание на результат. Проверьте тип полученного элемента, ориентацию местных осей, жесткость, наличие шарниров.
Объединение перемещений
Объединение перемещений

Рис. 4.9.1. Диалоговое окно
Объединение перемещений

(рис. 4.9.1). В нем задаются направления степеней свободы, по которым объединяются перемещения группы, и вводятся имена групп.
Для выполнения операции следует установить с помощью соответствующих кнопок направления степеней свободы, по которым объединяются перемещения, задать имя группы (желательно, чтобы группы имели уникальные имена), подтвердить заданные установки нажатием кнопки ОК
диалогового окна, выбрать на схеме узлы, которые входят в группу, и выполнить операцию, нажав кнопку ОК в инструментальной панели.
Для отмены заданных назначений (удаления группы) следует активизировать режим объединения перемещений, выбрать имя удаляемой группы из списка Группы объединений и нажать кнопку Удалить группу. Корректировка групп выполняется путем их удаления и ввода новых групп.
Для отображения групп на схеме можно воспользоваться кнопкой фильтров

Объединение совпадающих элементов

Если на схеме нет выбранных
совпадающих элементов, то после активизации операции объединение элементов будет выполнено для всей схемы целиком. В противном случае – только для выбранных. Для индикации на схеме совпадающих элементов можно воспользоваться соответствующей кнопкой фильтров –

Объединение узлов с совпадающими
координатами

из каждой группы узлов с совпадающими координатами в схеме останется только один узел, а остальные будут удалены. В элементах, которые примыкали к удаленным узлам, номера узлов заменятся на оставшиеся в схеме. Если на схеме есть выбранные (маркированные) узлы с совпадающими координатами, то перед выполнением операции выводится окно сообщений, в котором следует назначить режим объединения – для всех совпадающих узлов или только для выбранных. Для индикации совпадающих узлов можно воспользоваться кнопкой фильтров

Напомним, что узлы считаются совпадающими, если расстояние между ними меньше величины, установленной в диалоговом окне Настройка графической среды (см. раздел Опции в меню).
Генерация узлов по дуге
Рис. 3.1.6. Диалоговое окно
Ввод узлов по дуге окружности


В этом окне назначается плоскость, в которой лежат новые узлы, количество узлов по дуге, углы начала и конца дуги, радиус окружности и ее центр. Центр может быть привязан как к узлу, так и к точке с любыми координатами.
Если центр задан лежащим в узле, то следует выбрать этот узел и нажать кнопку ОК в разделе Узлы и Элементы. После этого на схеме появятся новые узлы. В случае, когда центр задан координатами, новые узлы будут добавлены в схему сразу после нажатия кнопки
ОК диалогового окна.
Объемные элементы
Критерием для определения опасных сочетаний напряжений в общем случае НДС приняты экстремальные значения: а)среднего напряжения (гидростатического давления); б) главных напряжений девиатора. Определяются углы наклона главных напряжений в каждом элементе для каждого загружения. Вычисление производится по формулам:


где:



Процесс выбора организован следующим образом. Для данного элемента вычисляются направляющие косинусы главных площадок по всем загружениям. Если в схеме задано n загружений, то будет найдено 3n площадок. Затем вычисляются напряжения

1 – положительное суммарное значение напряжения на 1-ой главной площадке;
2 – отрицательное суммарное значение напряжения на 1-ой главной площадке;
3 и 4 – то же на 2-ой главной площадке;
5 и 6 – то же на 3-ей главной площадке.
Так, например, критерий 143 означает, что на 2-ой главной площадке 14-го загружения получено наибольшее положительное значение напряжения. Критерий 076 означает, что на 3-ей главной площадке 7-го загружения получено наибольшее отрицательное значение напряжения.
Критерии, соответствующие наибольшему и наименьшему значениям среднего напряжения, обозначаются цифрами 7 и 8 соответственно.
Оболочки
Здесь также применяется подход, аналогичный тому, который описан в п.19.5.2. Однако вычисляются напряжения на верхней и нижней поверхностях оболочки с учетом мембранных напряжений и изгибающих усилий по следующим зависимостям:

где: h – толщина оболочки; B и H – индексы, означающие принадлежность к верхней и нижней поверхностям. Шаг изменения угла a=22.5

Общие характеристики

Рис. 5.4.1. Диалоговое окно
Общие характеристики
Функциональные возможности окна Общие характеристики будут использоваться для создания новых загружений, назначения их вида, а также присоединения статических загружений к динамическому. Главное помнить, что первым действием должен быть выбор заданного ранее или создание нового загружения.
Для изменения вида динамического воздействия или замены ранее заданных параметров используется список Загружение, который содержит перечень всех созданных динамических загружений. Если выбрать в списке какое-либо загружение, все элементы управления окна перенастроятся в соответствии с заданными ранее характеристиками выбранного загружения.
Если создается новое загружение, следует начать с задания его имени. Поле ввода имени находится справа от кнопки Создать новое загружение. Можно отказаться от наименования загружения и просто нажать эту кнопку. В этом случае новое загружение войдет в список безымянным.
Если одно из ранее созданных динамических загружений имеет те же или близкие характеристики, что и новое, процесс назначения характеристик можно существенно упростить. Для этого используется режим Значения параметров взять из загружения. В списке, стоящем справа от наименования режима, перечислены все ранее созданные динамические загружения. Если выбрать из списка загружение-аналог, все характеристики текущего загружения получат те же значения и достаточно будет только откорректировать их в соответствии с требованиями нового загружения.
Еще одной функцией рассматриваемого окна является присоединение к текущему динамическому загружению статических загружений, для которых в процессе расчета будет автоматически выполняться режим преобразования статических нагрузок в массы.
Для выполнения этой функции следует активизировать в окне соответствующую кнопку, выбрать в списке присоединяемое загружение, ввести в поле ввода значение коэффициента, с которым это загружение присоединяется к динамическому, и нажать кнопку Записать. В развернутом списке появится новая строка, в первой позиции которой будет стоять номер присоединяемого загружения, а во второй – значение коэффициента.
Если возникнет необходимость удалить загружение из списка присоединенных, то достаточно выбрать в развернутом списке строку, в которой записано удаляемое загружение, и нажать кнопку Удалить.
Правила выполнения расчета таковы, что можно не вычислять период и формы собственных колебаний для текущего загружения, если количество назначенных для него форм собственных колебаний меньше или равно последнему из ранее вычисленных форм и если не менялись инерционные характеристики системы. В противном случае определение периодов и форм обязательно. Если признак определения периодов и форм собственных колебаний не активен, а характеристики системы изменились, то в процессе расчета периоды и формы собственных колебаний будут вычислены автоматически.
Перед вводом характеристик нового динамического загружения обязательно нажмите кнопку Создать новое загружение. В противном случае вся введенная информация будет отнесена к текущему (ранее созданному) загружению или утеряна.

Общие принципы управления отображением результатов
Прежде чем рассмотреть функции отображения результатов расчета, остановимся на общих для всех них правилах и элементах управления отображением.
При графическом анализе результатов рекомендуется придерживаться последовательности выполнения операций:
Ä установить в списке загружений номер анализируемого загружения или комбинации загружений;
Ä выбрать в списке факторов вид анализируемой информации;
Ä нажать кнопку выбора формы представления информации.
Ниже приводится описание некоторых общих для всех режимов анализа результатов элементов управления отображением.
Общие замечания по отображению информации на расчетной схеме
Необходимо обратить внимание на некоторые временные аспекты визуализации, связанные с настройкой фильтров. Чем больше комбинаций настройки будет установлено для различных фильтров, тем дольше будут выполняться функции вывода схемы на экран, так как каждый выводимый фактор будет многократно (для каждого узла или элемента) анализироваться на предмет необходимости его отображения.
Для небольших расчетных схем, содержащих до 3000 узлов и элементов, время вывода увеличится незначительно. Но если схема значительно больше, то пользователю придется набраться терпения, прежде чем она будет выведена на экран с учетом всех установок.
Ограничения реализации
При использовании постпроцессора следует учитывать некоторые ограничения реализации:
не реализован расчет сечений из ячеистого, поризованного и напрягающего бетонов;
не выполняется расчет предварительно напряженных железобетонных элементов;
не выполняется расчет элементов по предельному состоянию по деформациям и на выносливость;
набор сечений ограничен прямоугольником, тавром, двутавром и кольцевым сечением;
не контролируется предусмотренное СНиП 2.03.01-84 (п. 16.17) ограничение на диаметр арматуры при бетонах низких марок; максимальный диаметр арматуры задается пользователем;
не контролируется предельная ширина полок таврового и двутаврового сечений; расчетная ширина полок задается пользователем в соответствии с требованиями п. 3.16 СНиП 2.03.01-84;
не учитывается коэффициент gs5 для высокопрочной арматуры классов A-IV, A-V, A-VI, В-11, ВР-11, К7, К-19 при напряжениях выше условного предела текучести (табл. 24 СНиП 2.03.01-84);
при проверке по второму предельному состоянию расчет по закрытию трещин не производится.
Окна настройки таблиц результатов
В окне Перемещения (рис. 9.2.2) назначаются параметры настройки при формировании таблиц. К ним относятся:
признак печати заглавного листа;
вид таблиц (с выводом списка факторов по строкам или по столбцам);
признак размещения заглавий таблиц на каждом листе или только на первом;
номера узлов;
номера загружений;
перечень факторов, включаемых в таблицы;
единицы измерений.
В нижней части окна находится ряд командных кнопок для вызова диалоговых окон, которые используются при подготовке комментариев к таблице, выборе иллюстраций, печати и экспорта таблиц.
Задание номеров узлов выполняется по тем же правилам, что и в окне Вывод результатов. Необходимо учитывать, что списки узлов, заданные в окне Перемещения, имеют преимущество перед аналогичными списками окна Вывод результатов, и, если они отличаются, то только эти списки будут учитываться при формировании таблиц.
Для форматирования всех таблиц с результатами надо последовательно выполнить их настройку, используя для этого соответствующие управляющие кнопки окна Вывод результатов.

Рис. 9.2.2. Диалоговое окно Перемещения
